Heads up! This content is relevant for Clipchamp for personal accounts. Try this link If you're looking for information about Clipchamp for work accounts.
On this page
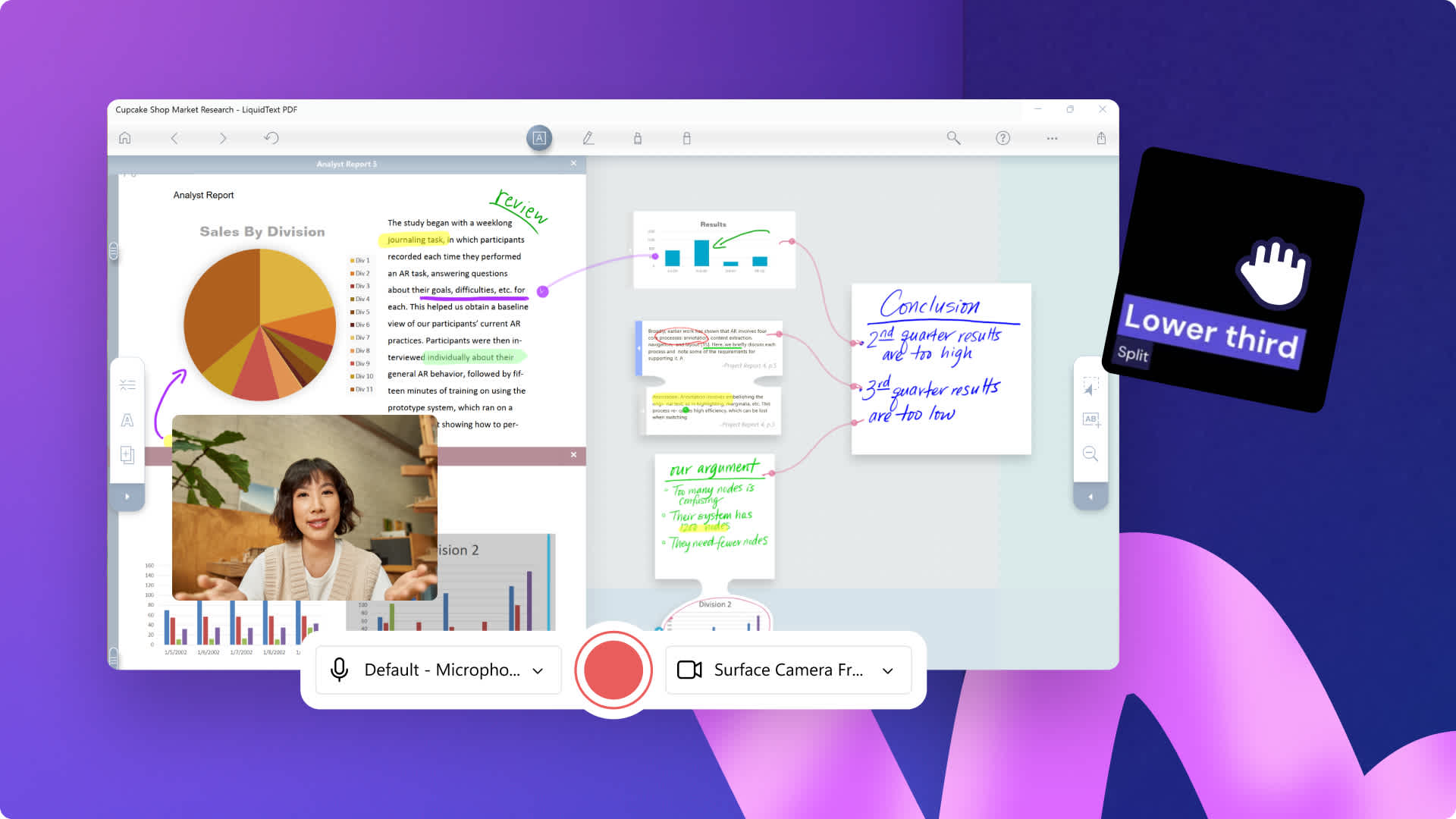
Want to create engaging and educational video tutorials your viewers will love? With the right combination of planning, video recording and video editing, you can educate your viewers whether you’re a content creator or business selling a product or service.
Consumers are heavily relying on social media videos to learn, watching product demos, online FAQs and even review videos. With over 66% of consumers watching video content before buying, there’s no surprise video is one of the most favored ways to learn about products.
Explore everything you need to know about creating effective video tutorials and learn how to create tutorial videos using AI voiceovers and the webcam recorder in Clipchamp video editor.
3 tutorial video formats to try
Creating tutorial videos can be approached in various ways. Choosing the right format depends on your content, audience, and goals. Here are three popular formats to consider, each with its own advantages and ideal scenarios.
Screen recording tutorials
Screen recording tutorials are perfect for how-to videos like demonstrating software, websites, or any on-screen activity. They capture your screen as you perform tasks, making it easy for viewers to follow along. The pros are:
Viewers see exactly what you're doing, making it easier to understand complex processes.
Tutorials can be created by recording your screen in real-time. This format saves time and ensures that every detail is captured.
The audience's attention stays on the task at hand without distractions. Visual aids such as animated arrows and cursor highlights can enhance viewer understanding.
Best use cases
Software walkthroughs
Website navigation
High school lessons
Talking head videos
Talking head videos feature the presenter speaking directly to the camera via a webcam recording or video overlay. This format is ideal for building a personal connection with the audience and explaining concepts clearly. The pros are:
Viewers relate to seeing a real person, which can increase engagement. This format helps humanize the content, making it more relatable.
Tutorials can incorporate visual aids like graphics on screen recordings. These elements can help illustrate your points and keep the audience engaged.
Establishes you as a knowledgeable and credible source. Seeing a confident speaker can build trust and enhance the perceived value of the content.
Best use cases
Educational content
Expert interviews
Personal video podcasts
Tips for engaging delivery
Look directly at the camera to create a sense of connection. Maintaining eye contact helps build rapport with your audience.
Keep your hands and expressions lively to maintain viewer interest. Natural movements make the presentation more dynamic and engaging.
Know your key points and practice to avoid reading from a script. This preparation helps deliver a more fluent and engaging presentation.
Interactive slideshow tutorials
Interactive tutorials involve the audience actively, often through clickable elements, quizzes, or decision points. This format enhances engagement and retention by making the learning process more dynamic. The pros are:
Keeps viewers actively involved, which can improve understanding and retention. Interactive elements make the content more memorable.
Tutorials allow for personalized and tailored content that can better meet individual learning needs.
Provides immediate feedback through quizzes or Q&A video slides. This feedback helps reinforce learning and identify areas for improvement.
Add YouTube videos to presentations in Google Slides so you can incorporate engaging content without having to leave the browser you're presenting from.
Best use cases
Online learning modules
Product demos with interactive elements
How to plan a tutorial video
Planning is the foundation of successful tutorial and instructional videos. A well-thought-out plan ensures your content is clear, concise, and engaging. Here’s a step-by-step guide to help you plan your tutorial video effectively.
Define objectives
The first step in planning a tutorial video is to define clear objectives. Knowing what you want to achieve will guide the entire process.
Identify the tutorial's main goal: Are you teaching a specific skill, explaining a concept, or demonstrating a process? Having a clear goal helps keep your content focused.
Determine the key takeaways for your audience: Think about what viewers should be able to do or understand after watching the tutorial. Clear objectives ensure your tutorial meets its intended purpose. Plus, it keeps you from wandering off into the land of unnecessary details.
Know your audience
Understanding your target audience is crucial for creating relevant and engaging content. Tailor your tutorial to meet their needs and preferences.
Conduct audience research: Learn who your viewers are, their interests, and their skill levels. This information will help you create content that resonates with them.
Consider the audience’s perspective: Try to understand their challenges and the solutions they’re seeking. Addressing these points makes your tutorial more valuable and engaging. Remember, you're their hero in the quest for knowledge.
Create an outline
An outline serves as a roadmap for your tutorial, ensuring a logical flow of information. It helps you stay organized and cover all necessary points.
Break down the content into manageable sections: Divide your tutorial into clear, logical steps or segments. This makes the information easier to follow and digest.
Include key points and sub-points: Outline the main topics and any supporting details you need to cover. This structure keeps your content organized and comprehensive.
Gather resources
Having all the necessary resources ready before you start making your own video tutorials will save time and ensure a smooth production process.
Brainstorm video script and elements: List all required materials, including software, hardware, scripts and any other tools you’ll need.
Prepare visual aids and examples: Gather any images, screenshots, or videos you’ll use to illustrate your points.
Common planning pitfalls
Avoiding common planning pitfalls can help ensure your tutorial videos are effective and engaging.
Overloading with information: Keep your content focused and concise. Too much information can overwhelm viewers and dilute the key message.
Skipping the outline: An outline helps maintain a clear structure and covers all important points. Without it, your tutorial can look confusing right from the start. You don't want to give the impression that your tutorial video could do with its own tutorial! Check out our guide on how to write video scripts for how brainstorm and structure your tutorial.
Elements of a great tutorial video
Creating a good tutorial video involves more than just hitting the record button. Several key elements contribute to making your tutorial clear, engaging, and effective. Let’s break down these elements to help you create standout tutorials.
Content flow and structure
A well-structured video tutorial helps viewers follow along without getting lost.
Create a logical sequence: Organize your content in a way that makes sense and follows a clear progression. A logical flow ensures that each step builds on the previous one.
Use storytelling techniques: Incorporate stories or relatable scenarios to make the content more interesting. A good story can make even the driest topics more engaging.
Vary your content delivery: Mix different types of content, such as visuals, audio, and interactive elements, to keep the tutorial dynamic. This variety helps cater to different learning styles and keeps viewers hooked.
High-quality videos and visuals
When it comes to video creation, quality matters. Poor visuals or audio can distract from your content and frustrate viewers.
Invest in good equipment: Use a decent camera and microphone to ensure clear visuals and audio. High-quality production makes your tutorial look professional and trustworthy.
Combine visuals: Select a mix of videos, images, and GIFs to convey your tutorial message and support main video visuals.
Edit for clarity: Use an online video editor to remove unnecessary parts and to keep the storytelling and flow of information tight. Clean, well-edited content is easier to follow and more enjoyable to watch.
Add video overlays: Use the picture-in-picture effect to overlay images and videos onto your tutorial to help teach your lesson.
Add video transitions: Smooth transitions between sections help maintain the flow and keep viewers engaged. Think of transitions as the glue that holds your content together.
High quality playback: Save your tutorial video in high definition 1080p video resolution for the best quality.
Background audio
While visuals are most important - don't sleep on audio. The best tutorial videos leverage the full stack of audio features to enhance the experience.
Choose music tracks: Use soft royalty-free background music to engage viewers without distracting from the tutorial content.
Add voiceover for clarity: Create authentic and clear voiceovers to capture attention on social media and make your tutorial video easier to follow on.
Add SFX: Add unique sound effects to specific sections within the tutorial video to highlight messages or keywords.
Video accessibility
Don't forget viewers who are hard of hearing or deaf. Your video tutorial should be just as informative and accessible on the web with sound as without.
Add autocaptions: Refine your how to videos with subtitles to help viewers understand your content on mute with autocaptions.
Layer text animations: Add on screen lower third titles and text options to define tutorial steps and introduce subjects or teachers.
Add ASL stickers: Place ASL video stickers side by side with your video content or as standalone video clips to convey meaning to the deaf and hard of hearing community.
How to edit a tutorial video in Clipchamp
Step 1. Import videos, select stock footage, or record a video
To import your own pre-recorded videos, click on the import media button in the your media tab on the toolbar to browse your computer files, import videos from your phone, or connect your OneDrive.

You can also use royalty-free stock media. Click on the content library tab on the toolbar and click on the visuals drop down arrow, then videos or backgrounds. Search through the different stock categories using the search bar as well.
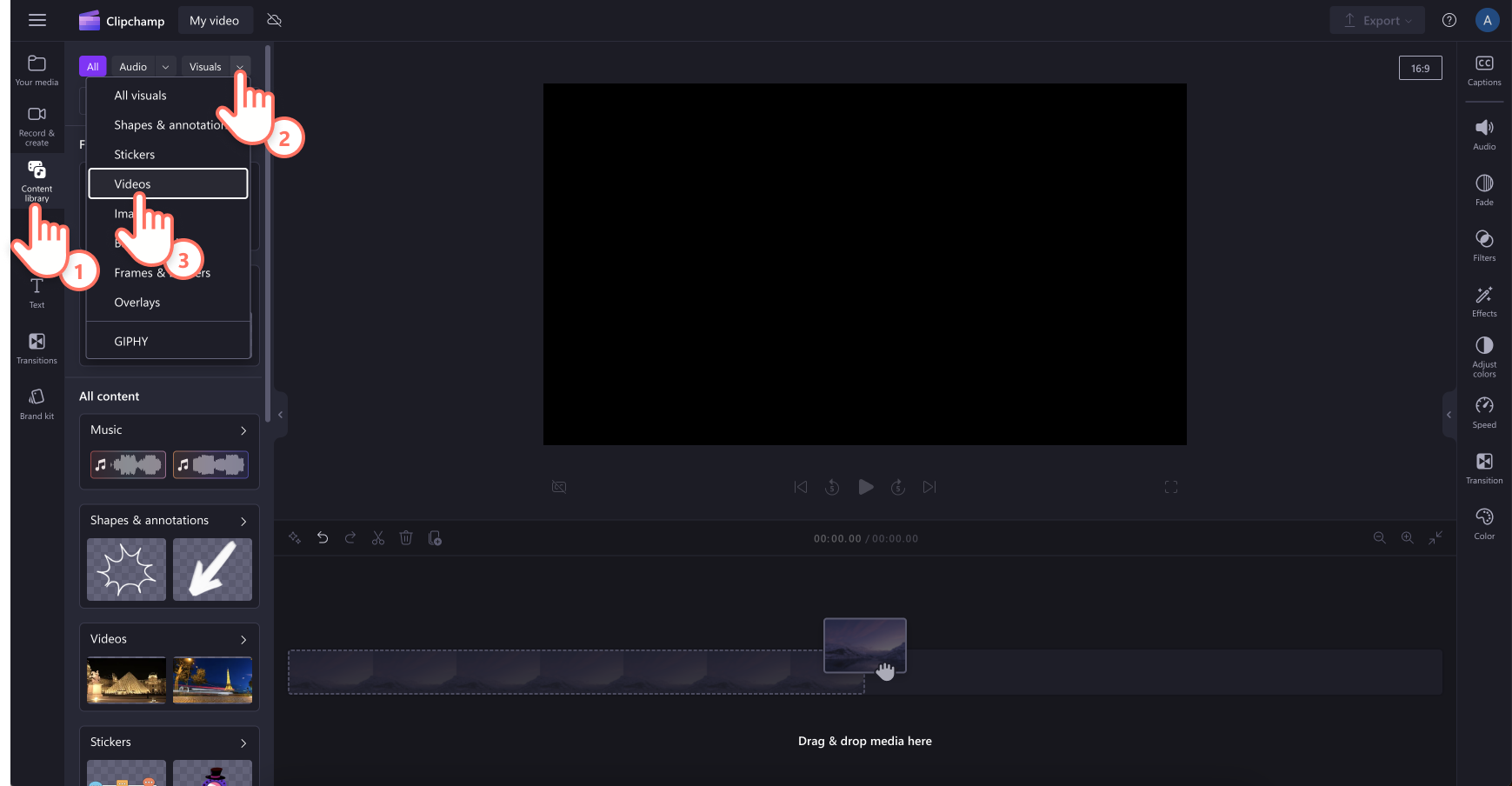
If you would like to create your tutorial video using the screen and camera recorder, click on the record & create tab, then click on the screen and camera option. Record your screen and webcam using the onscreen prompts. Once you’re finished, the recording will automatically be added to your timeline. For more help, check out the screen and camera recording blog.
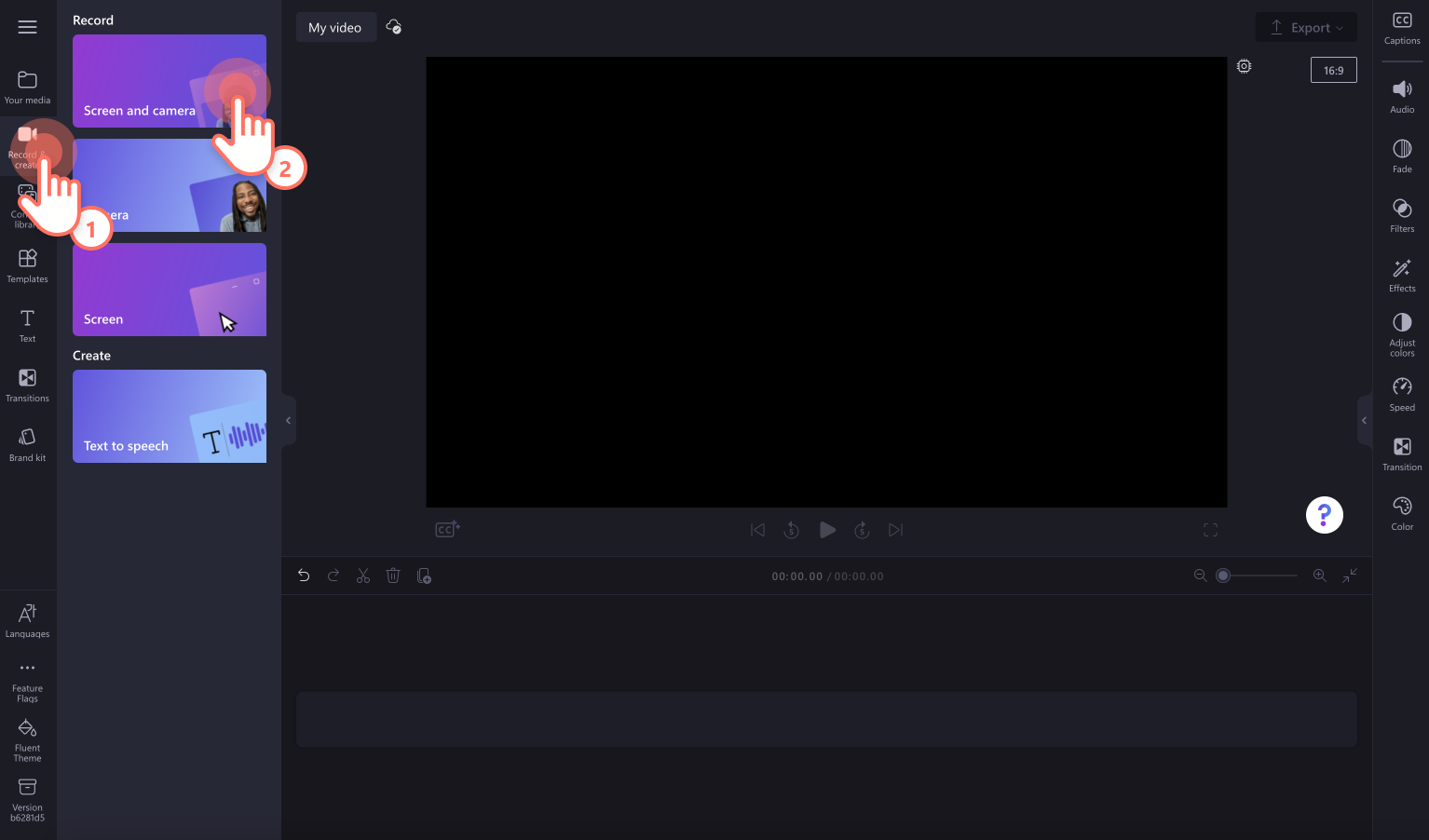
This tutorial will use footage from a webcam recording with sound.
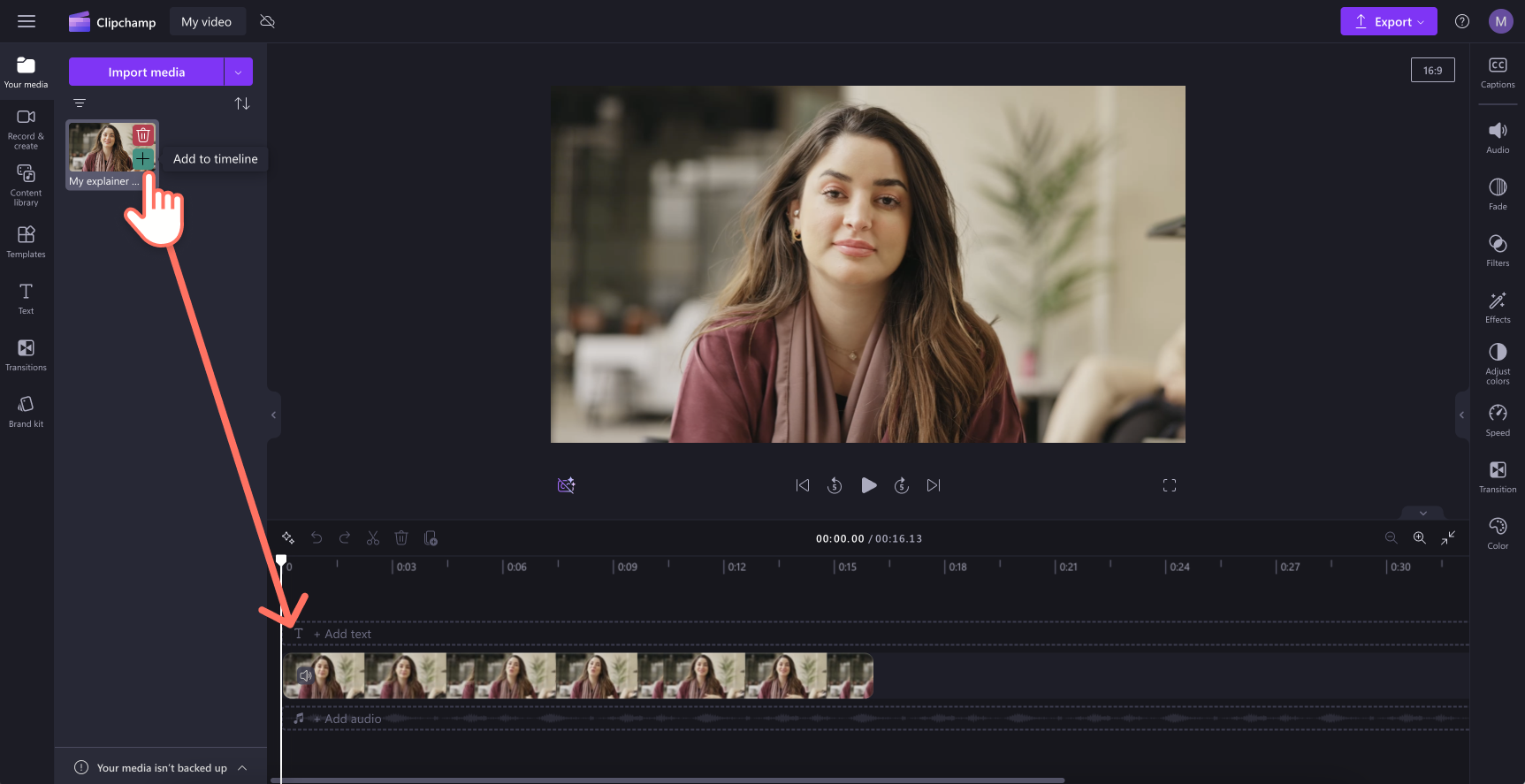
Step 2. Add visuals like text, stickers, and annotations
To add text to your instructional video, click on the text tab on the toolbar, then select a title that best suits your video tutorial. We recommend using the lower third title or multi-line title. Drag and drop the title onto the timeline, then edit your text in the text tab on the property panel.
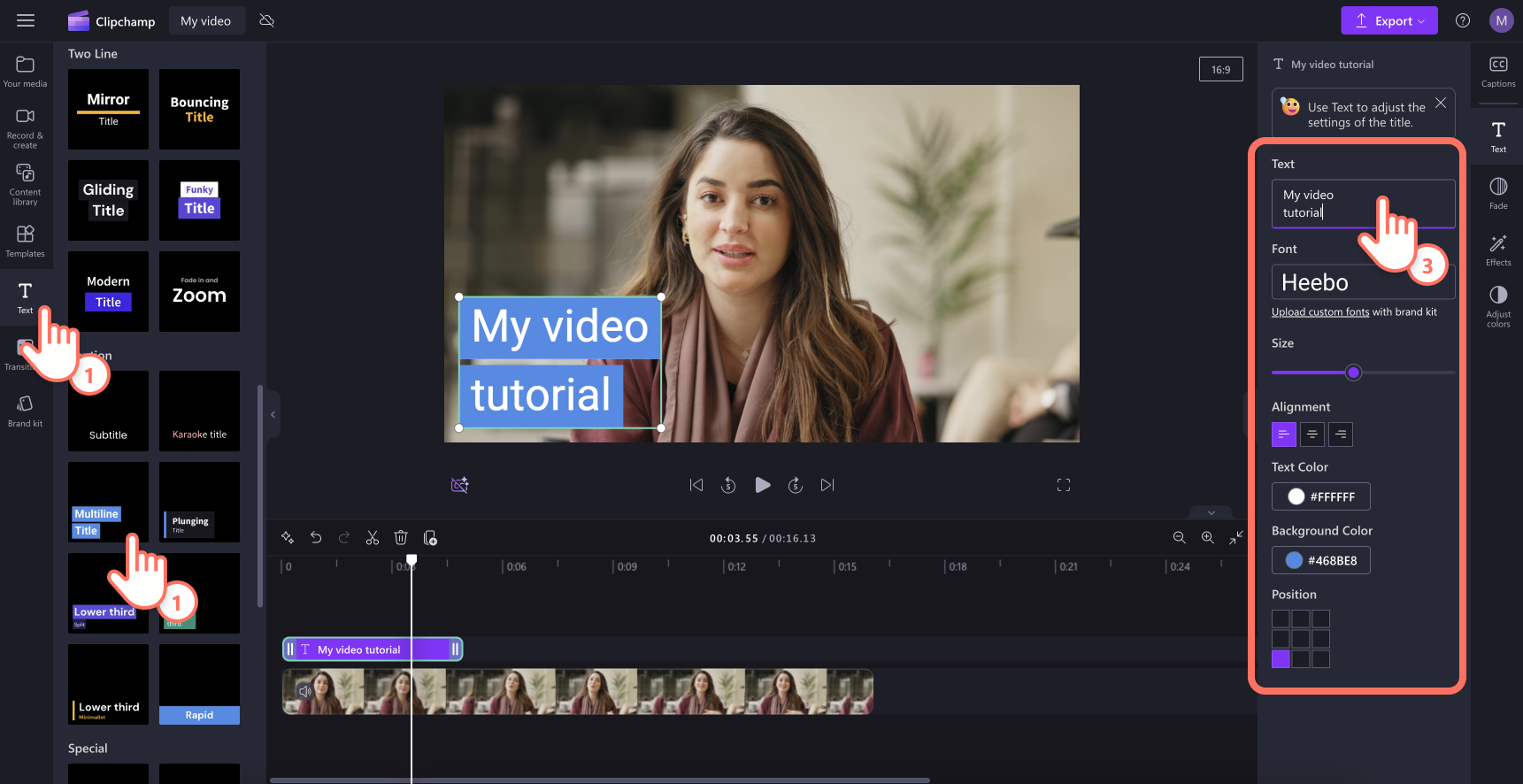
To add emojis or ASL stickers, click on the content library tab on the toolbar, then search the people stickers collections. Drag and drop a sticker onto the timeline.
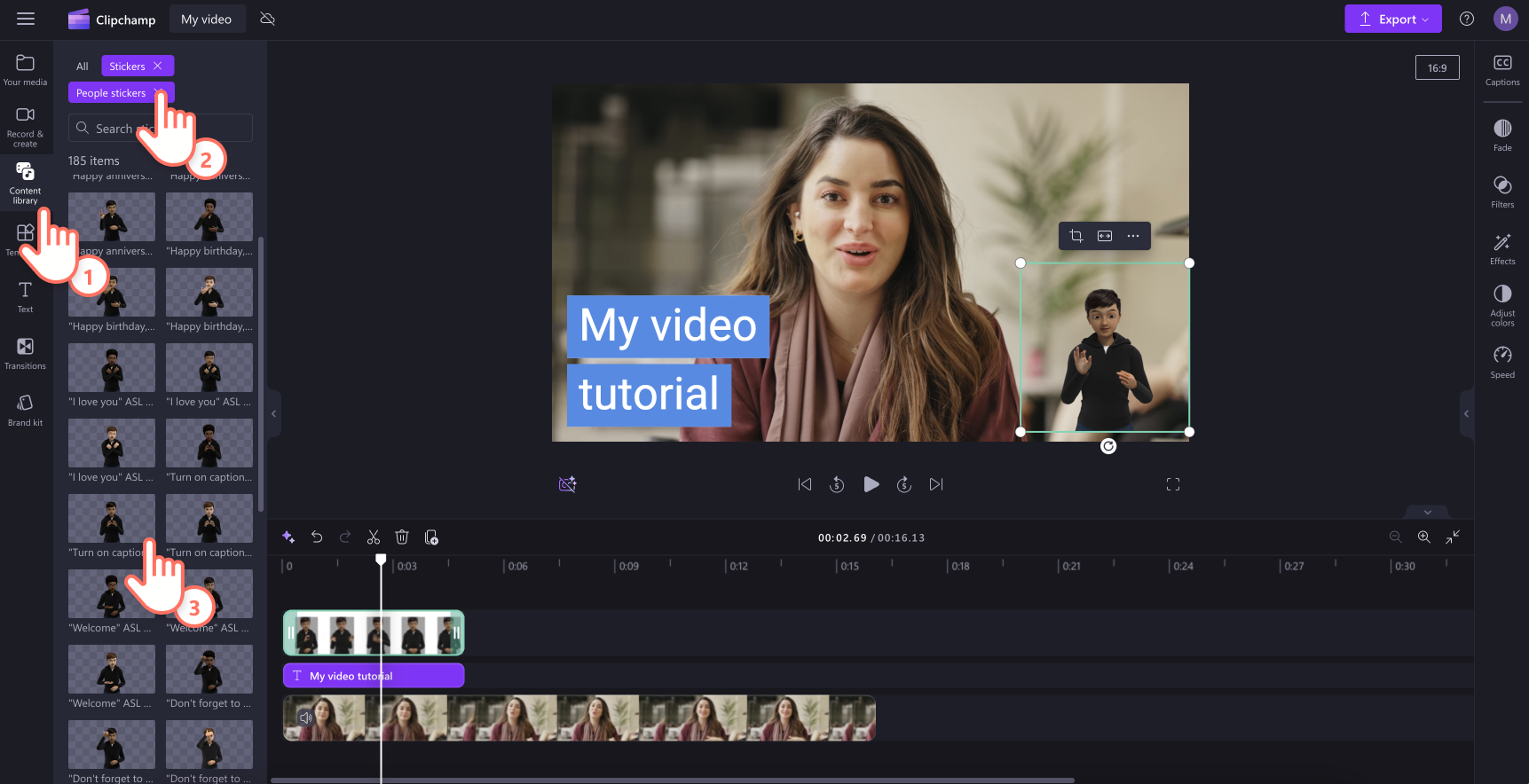
To add annotations like circles, arrows, and underlines, click on the content library tab on the toolbar, then click on the shapes and annotations tab in the drop-down menu. Drag and drop an arrow onto the timeline.
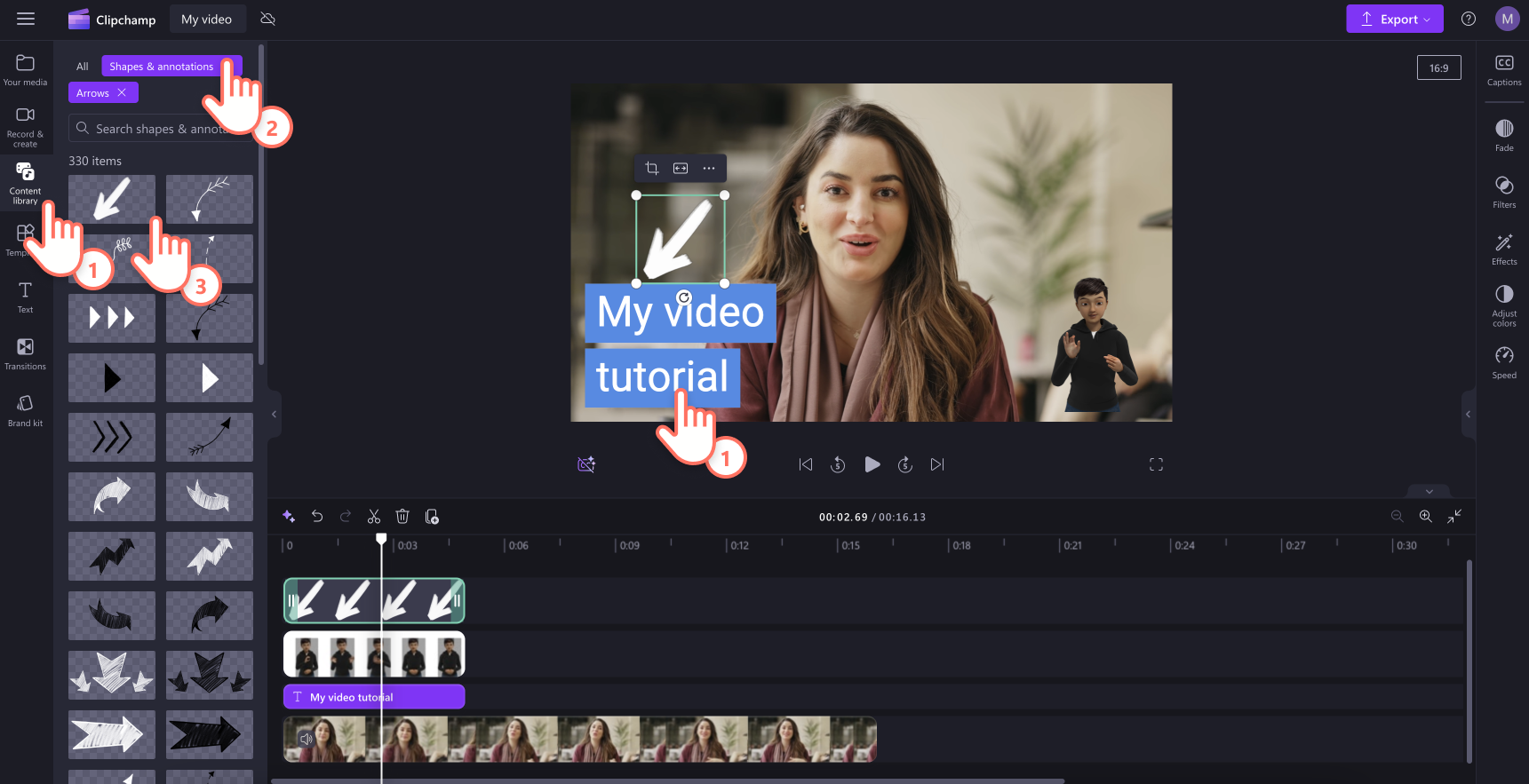
Step 3. Add background music to tutorial video
Click on the content library tab on the toolbar, then click on the audio drop-down menu and then select music. Search using keywords or scroll through the curated categories. Drag and drop your stock audio onto the timeline. Make sure to turn down the volume of your audio track using the volume slider in the volume tab on the property panel.
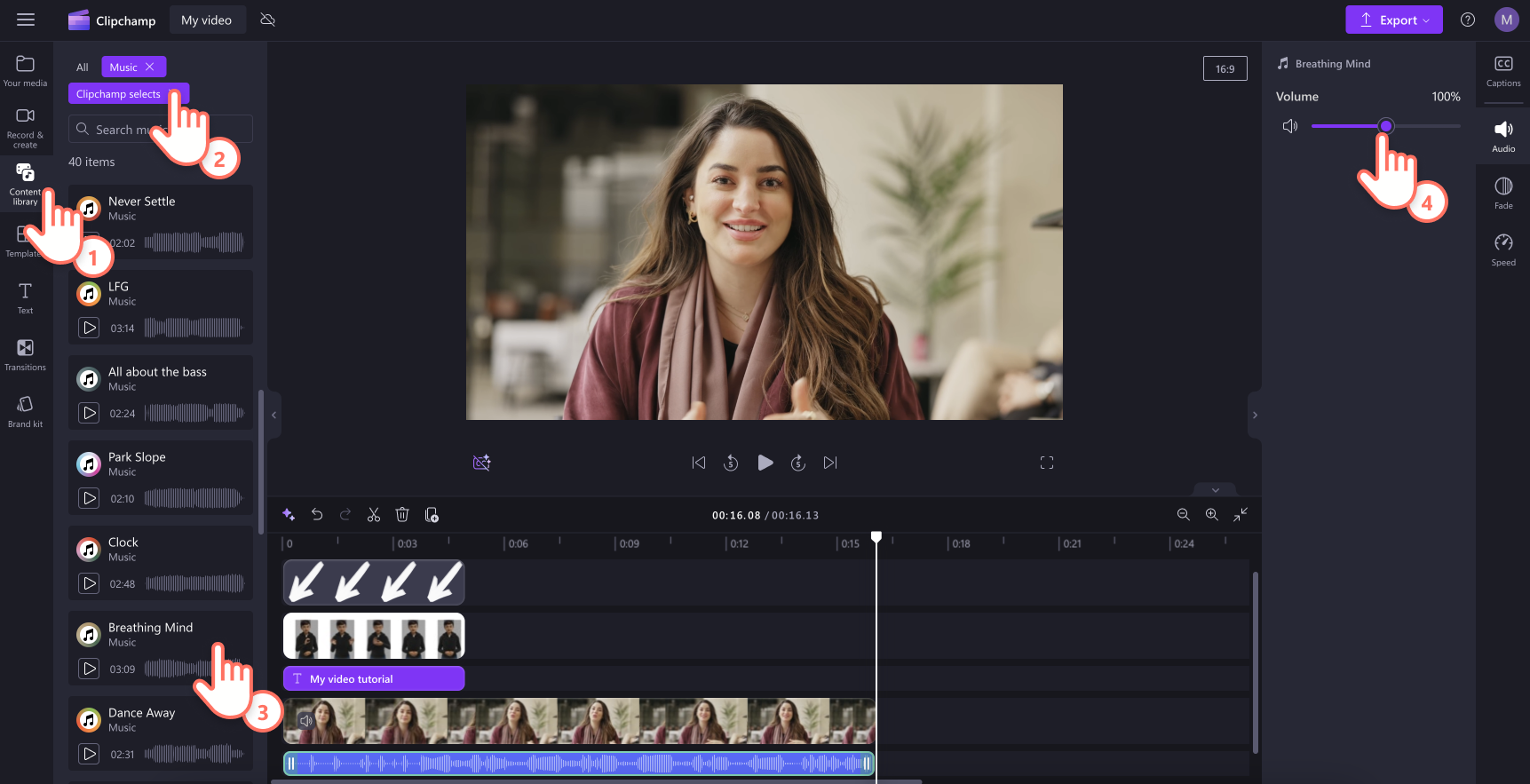
Step 4. Add subtitles to tutorial video
To add subtitles to your video, click on the captions tab on the property panel. A popup window will appear with transcribing with AI options. Select which language you would like to use and if you want to filter any profanity. When you’re ready to generate your subtitles, click on the transcribe media button. You will automatically return to the editor and see your subtitle text being generated in the captions tab on the property panel.
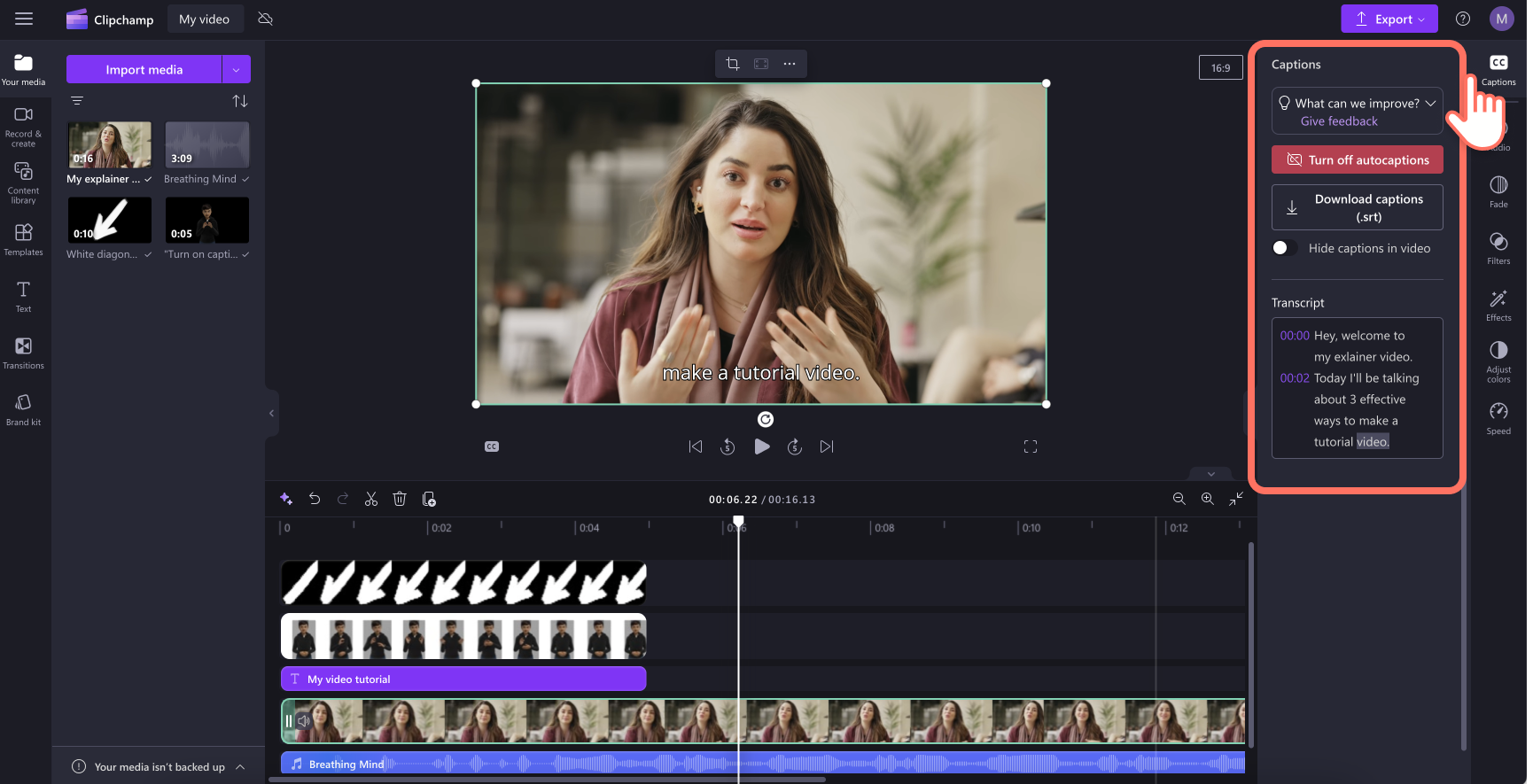
Generate accurate subtitles in global languages. You can also edit the font, size, alignment, colors, and position in the text tab.
Step 5. Preview and save your tutorial video
Before saving your new instructional video, make sure to preview by clicking on the play button. When you’re ready to save, click on the export button and select a video resolution. We recommend saving all videos in 1080p video resolution for the best quality. Paid subscribers can save in 4K video resolution.
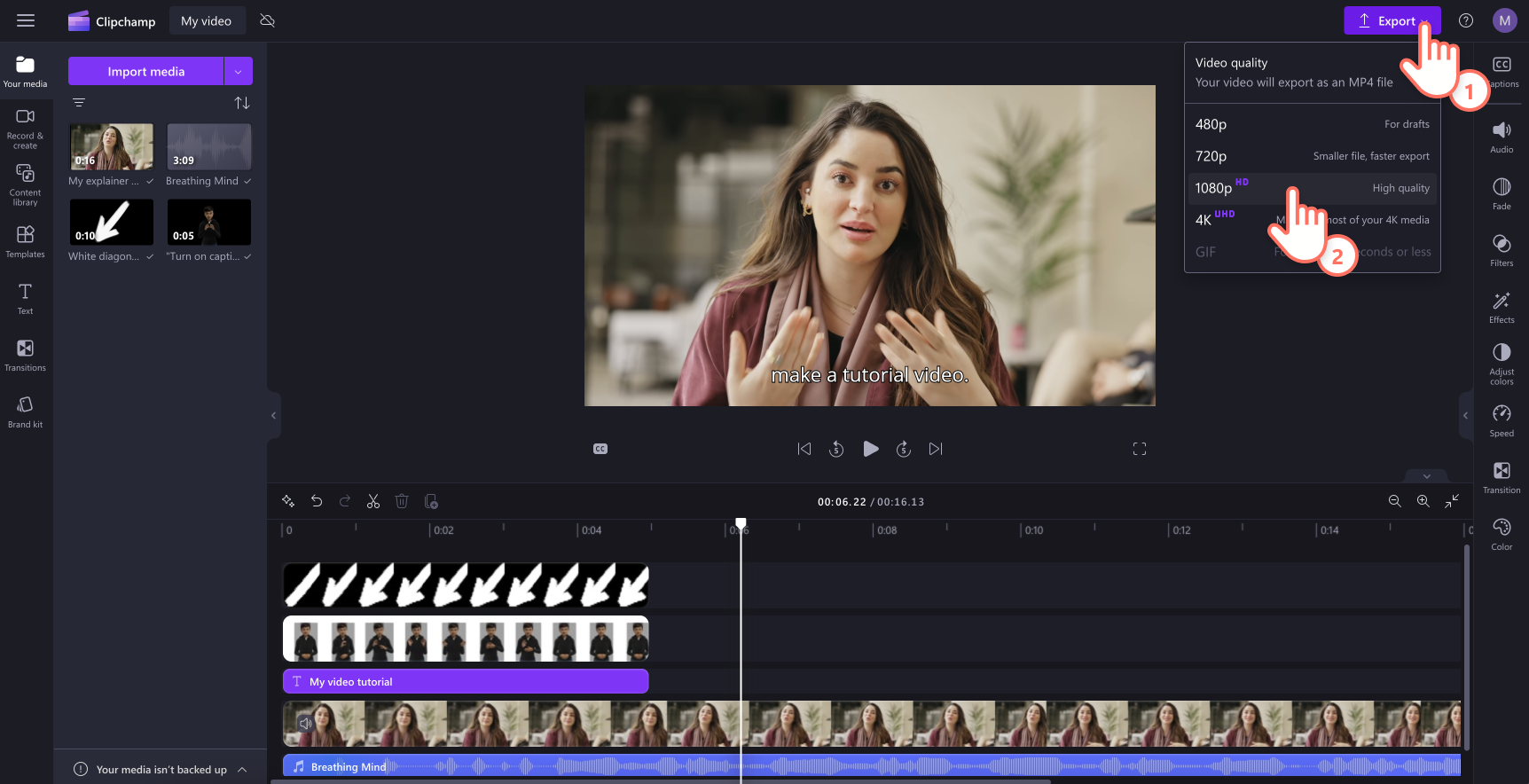
How to create an AI tutorial voiceover
If you would like to add an AI voiceover to your video, follow the steps below.
Click on the record & create tab on the toolbar.
In the property panel, pick your language and AI voice.
Adjust advanced settings like pitch and pace.
Type in your text to generate a voiceover.
Preview your video using the play button.
Save your voiceover to add it to your video editing timeline.
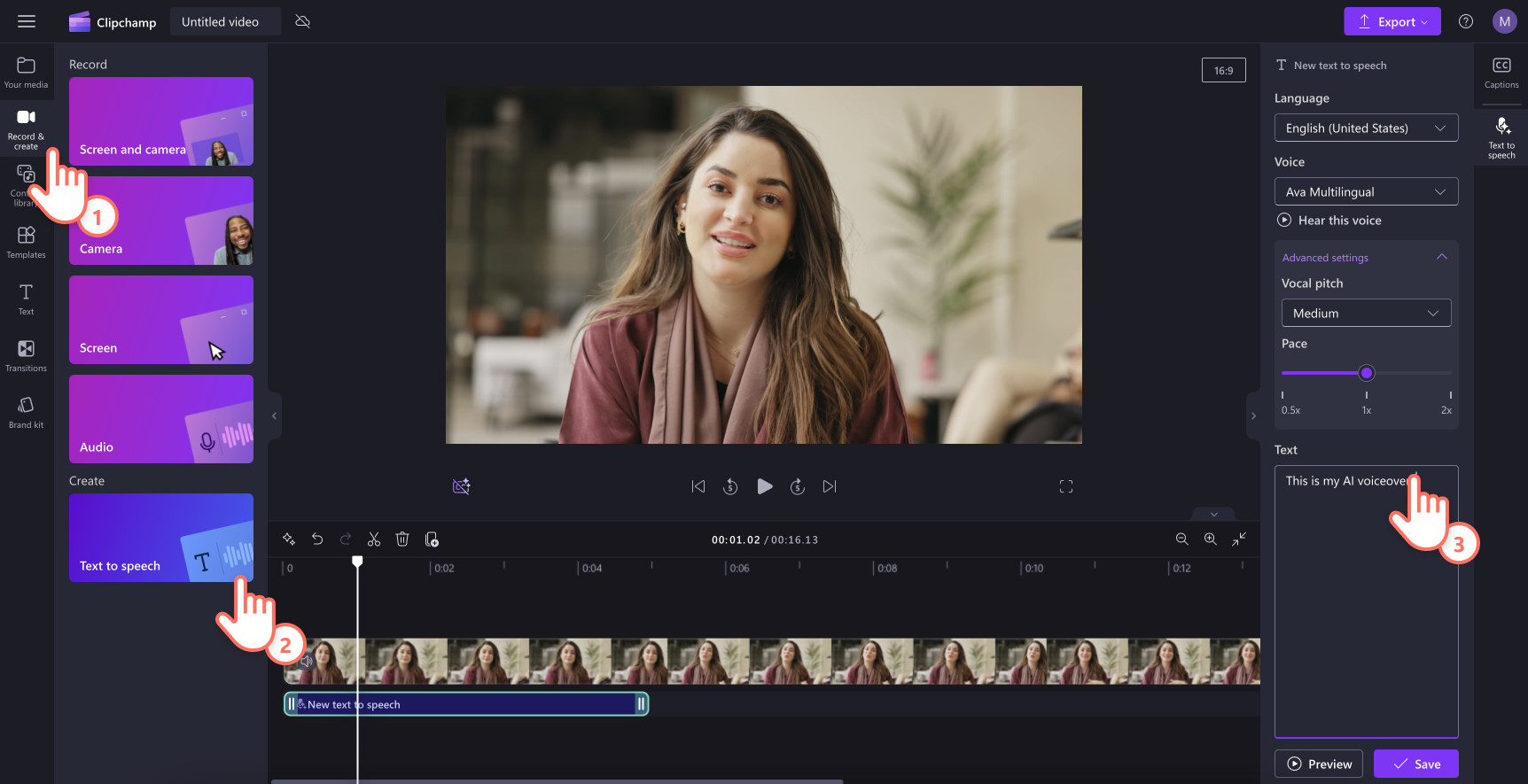
How to record your voice for a tutorial
If you would like to record a new voice narration for your video, follow the steps below.
Click on the record & create tab on the toolbar.
Select audio to launch the voice recorder.
Enable your microphone permission in the pop-up window.
Click the red button to record.
Preview and save your audio recording to the timeline.
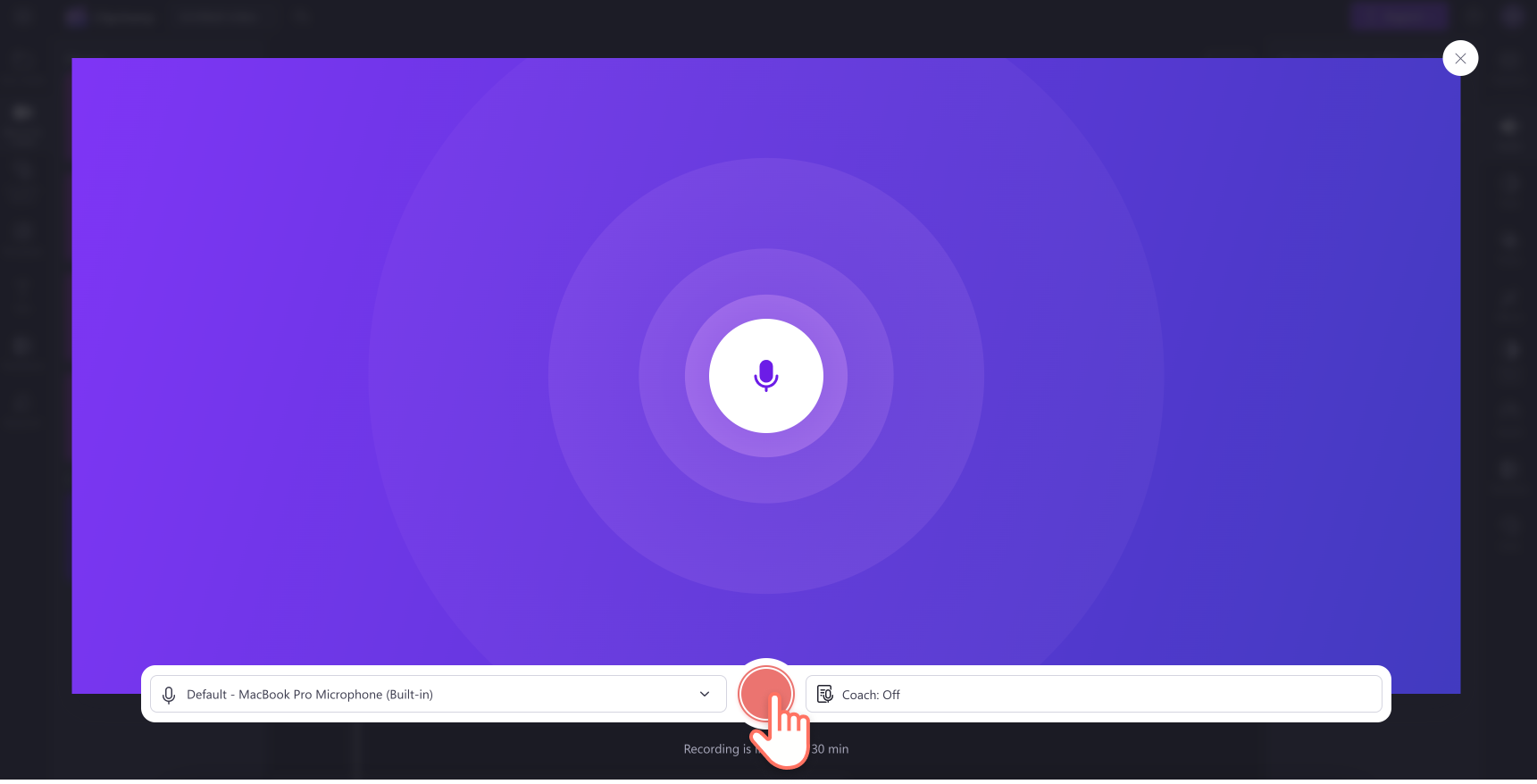
Read this blog for more guidance on how to record your microphone in Clipchamp.
Learn more ways to create educational content like training videos or explore video editing tips like how to put two video side by side.
Start editing today with Clipchamp for free or download the Clipchamp Windows app.


