Heads up! This content is relevant for Clipchamp for personal accounts. Try this link If you're looking for information about Clipchamp for work accounts.
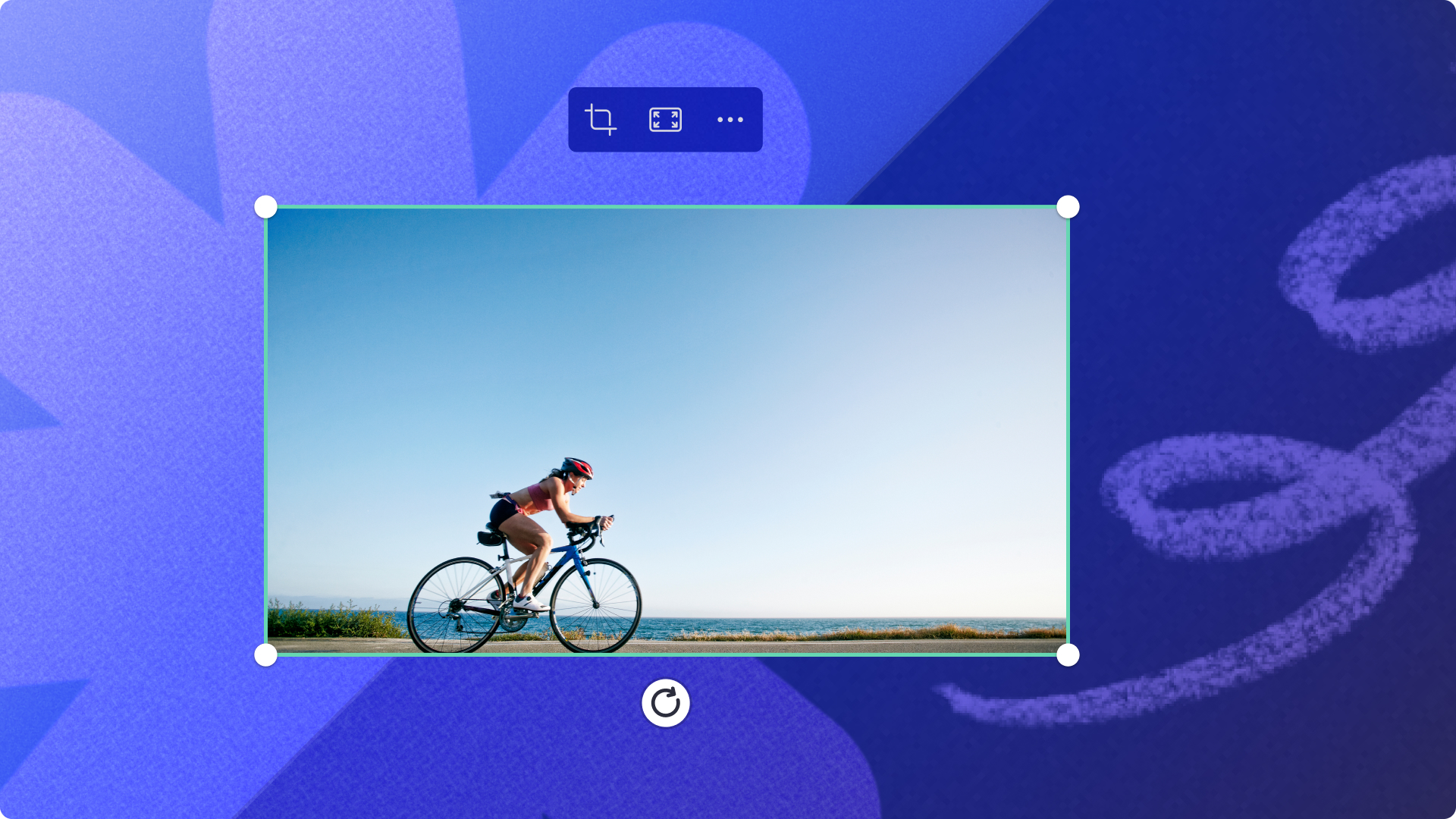
From business presentations and promo videos to Instagram Reels, enjoy faster, easy-to-navigate video editing with the floating toolbar and property panel.
In a just few clicks, you can crop, color correct and even add captions to your video. Read on to learn how to edit videos more efficiently in Clipchamp.
How to use the floating toolbar
Step 1. Import a video or add stock media
To import a video, click on the your media tab on the toolbar. Next, click on the import media button to browse your computer files, or connect OneDrive.
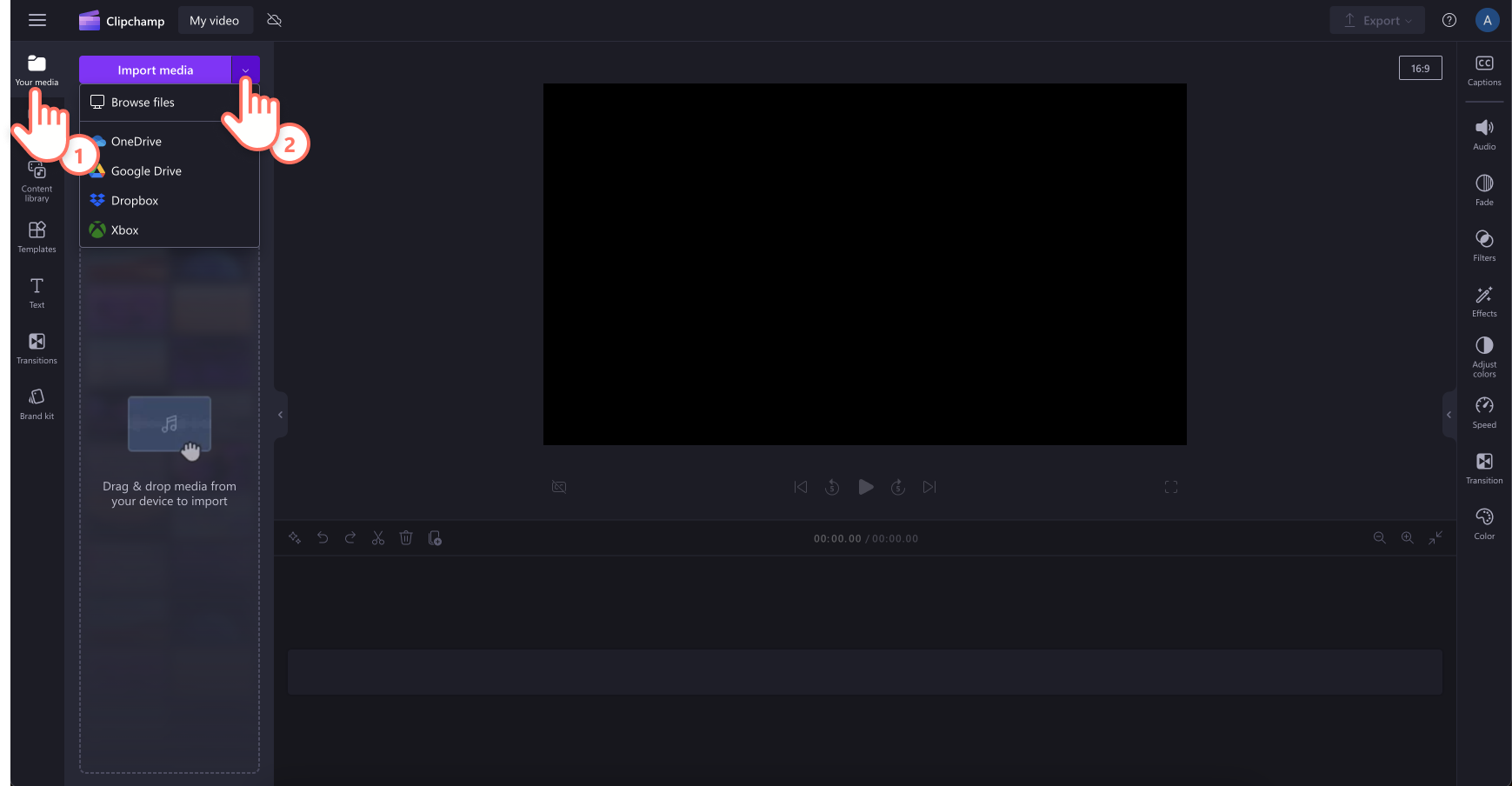
If you want to use royalty-free stock video, click on the content library tab in the toolbar, then click on the visuals drop down arrow and choose video.
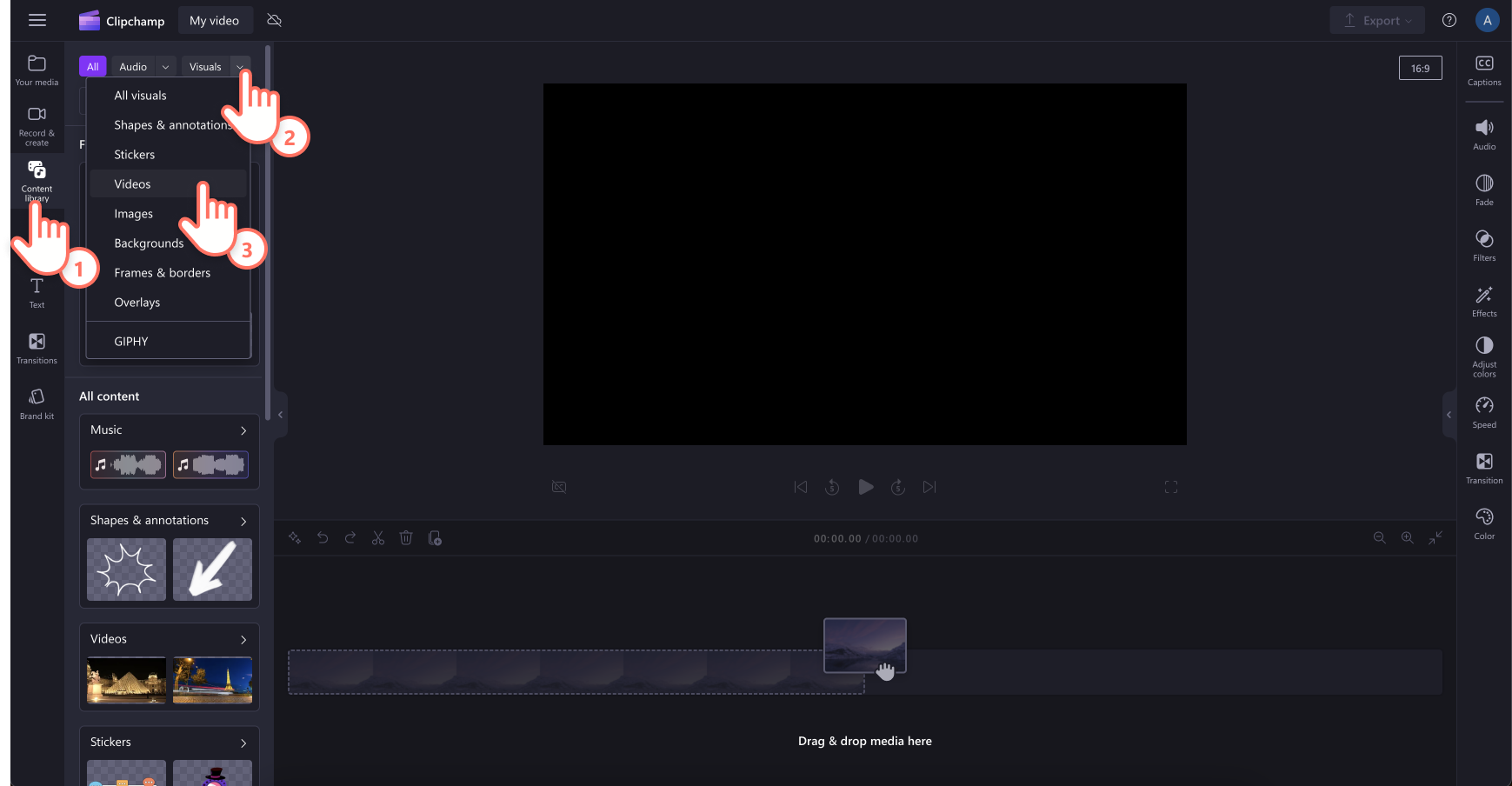
Use the search bar or browse the different categories to find a relevant video, then drag and drop it to the timeline to use the floating toolbar.
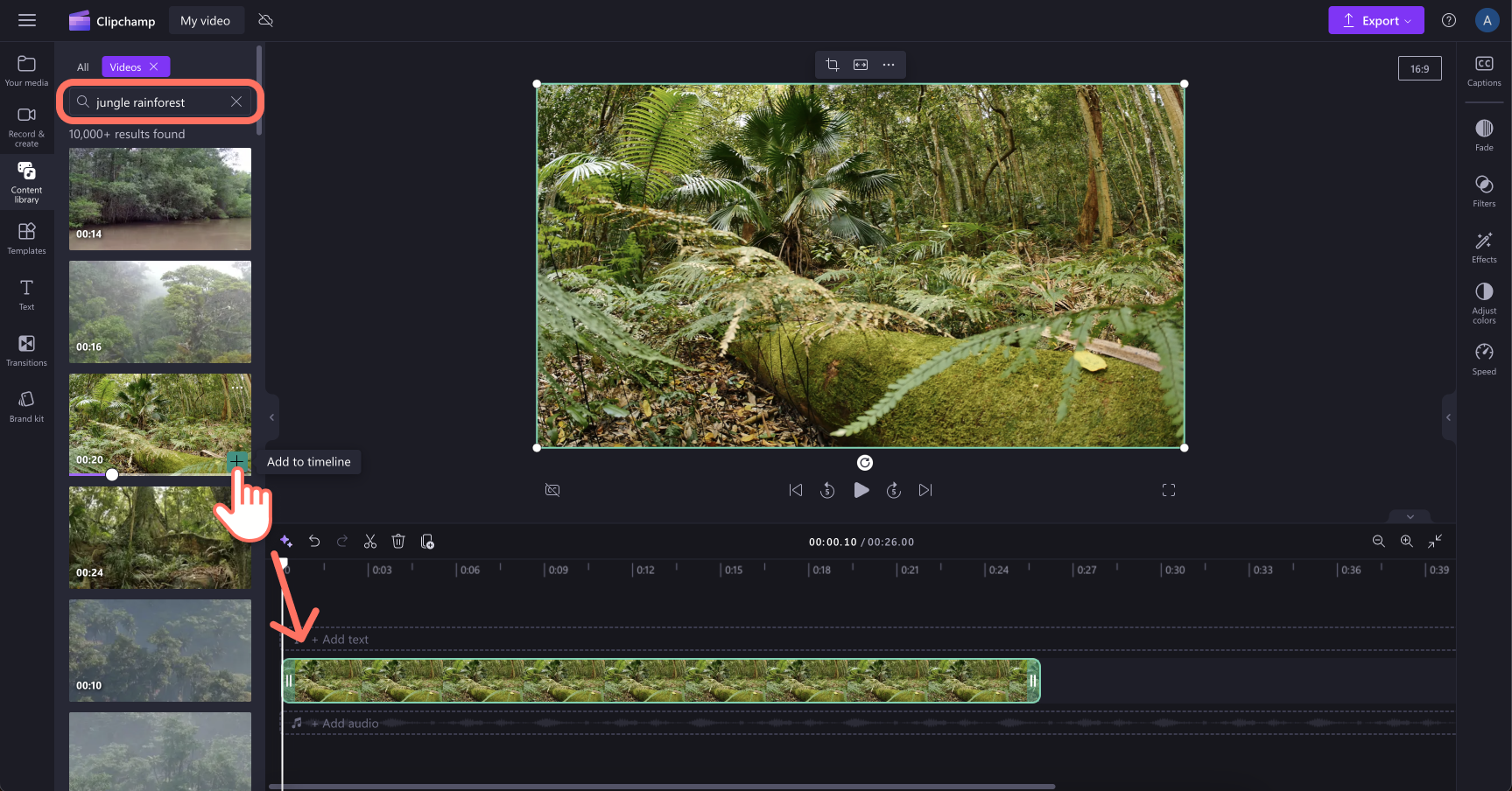
For more help, check out the adding video help article.
Step 2. Accessing the floating toolbar
Go to the timeline and click on the asset you want to edit so that it’s highlighted. The floating toolbar will appear at the top of your video on the stage.
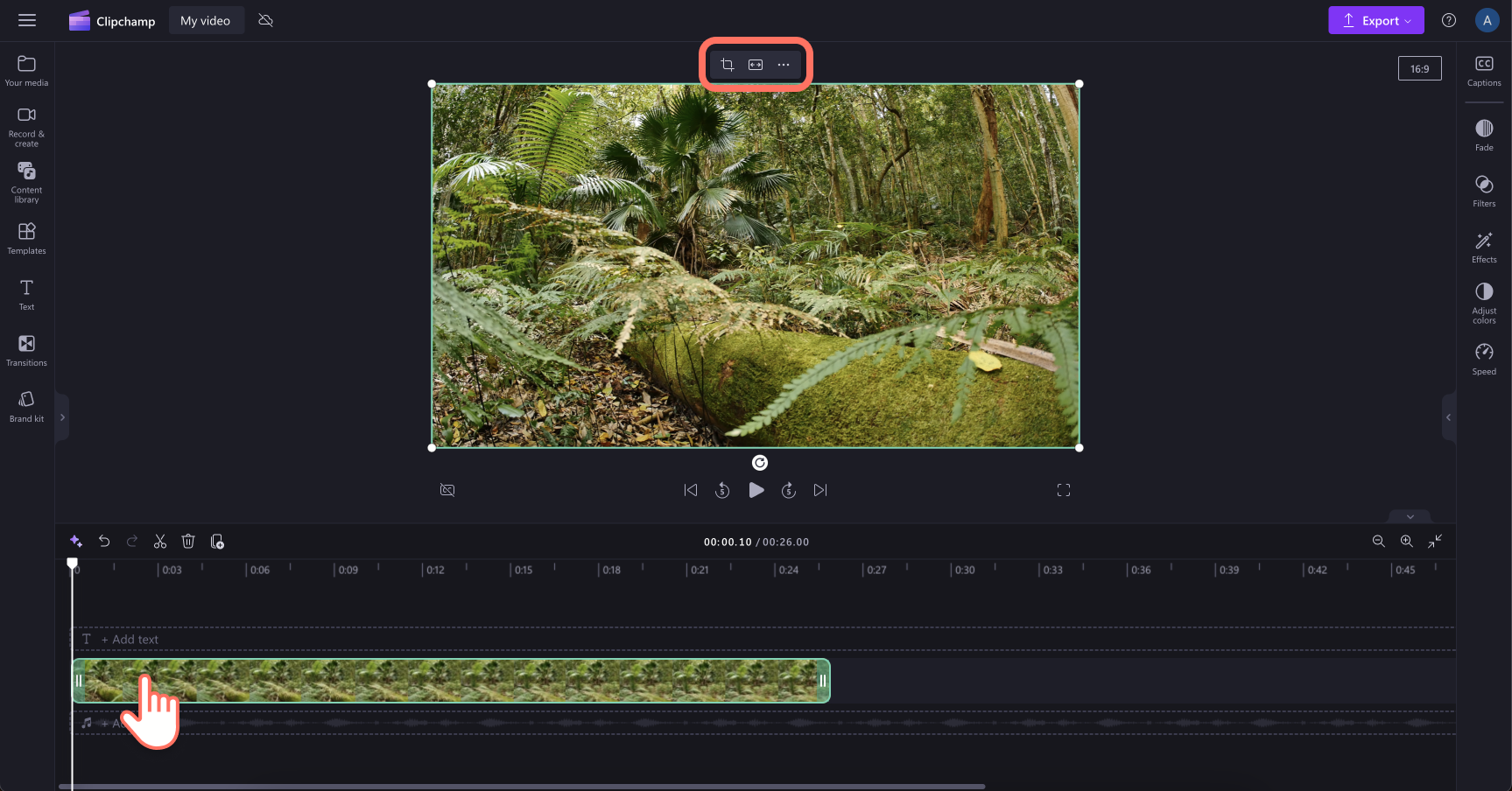
Step 3. Crop, fit, and more options
The floating toolbar has three options: crop, fit, and three dots to access more editing tools.
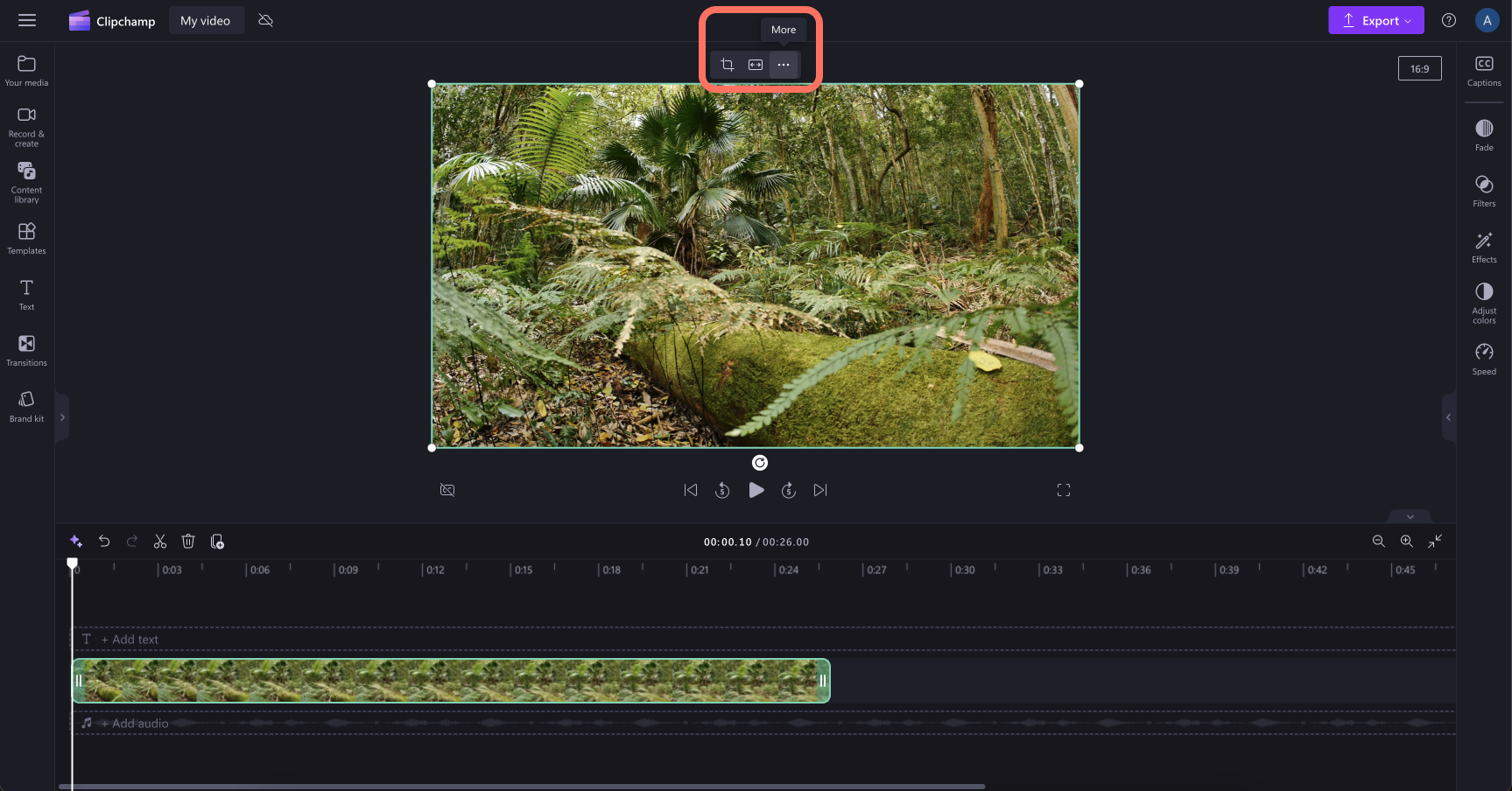
Step 4. Find more editing tools
Click on the three dots to access more editing tools, including: rotate, flip, and picture-in-picture.
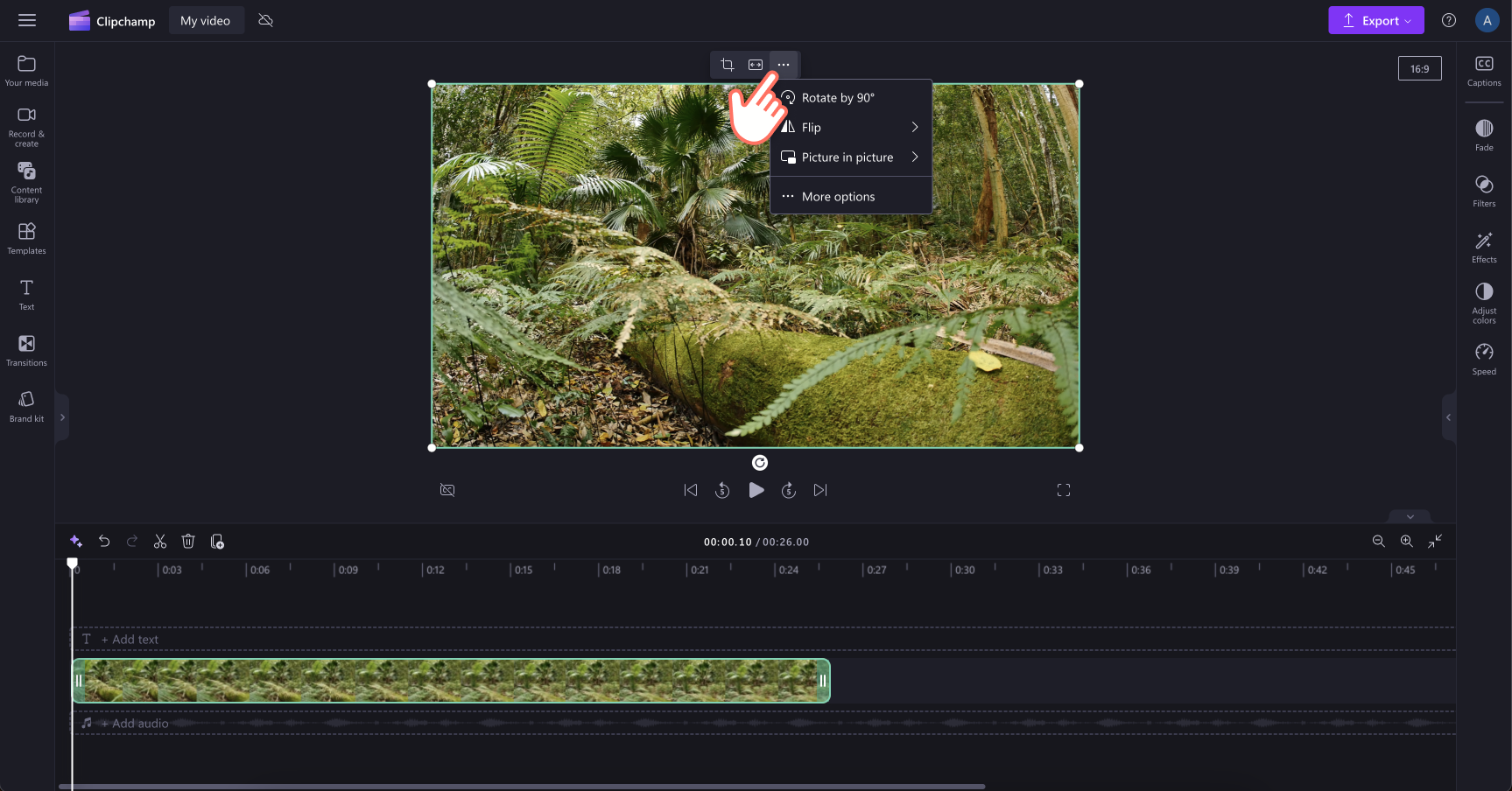
Step 5. More options and the property panel
The final option on the floating toolbar dropdown menu is more options. Click more options to find more video editing tools in the property panel on the right of the video editor.
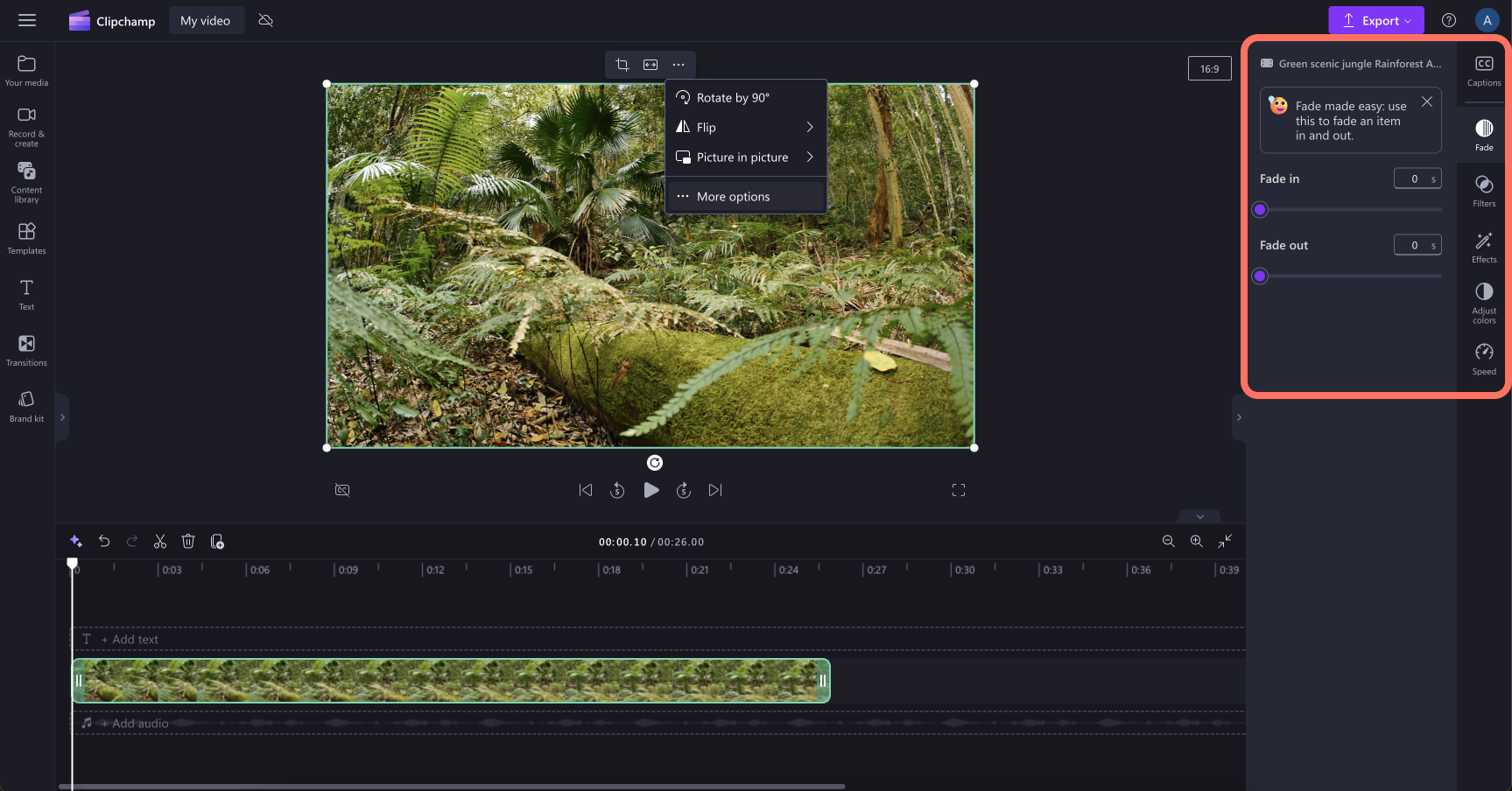
How to use the property panel
The property panel runs down the right side of the video editor. When no media assets are selected in the timeline, you’ll see options to add captions, adjust audio, add fade, filters, and effects, adjust color, change playback speed, add transitions, and enhance color. When you select text, video, and audio assets, different tools relevant to that type of asset will appear.
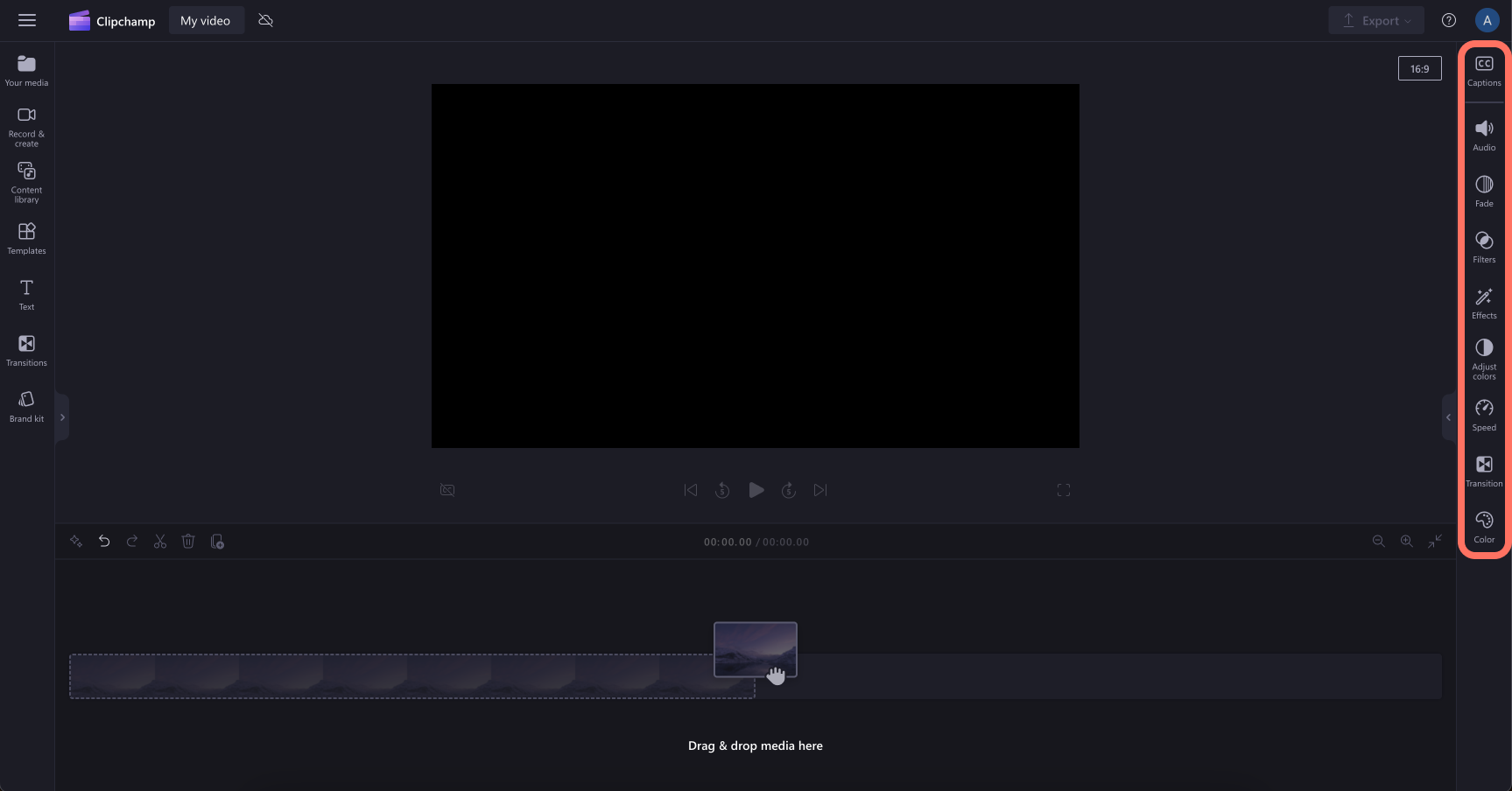
Using the property panel for video
Step 1. Add media to the timeline
To use the property panel video editing options, drag and drop a video from the your media tab to the timeline.
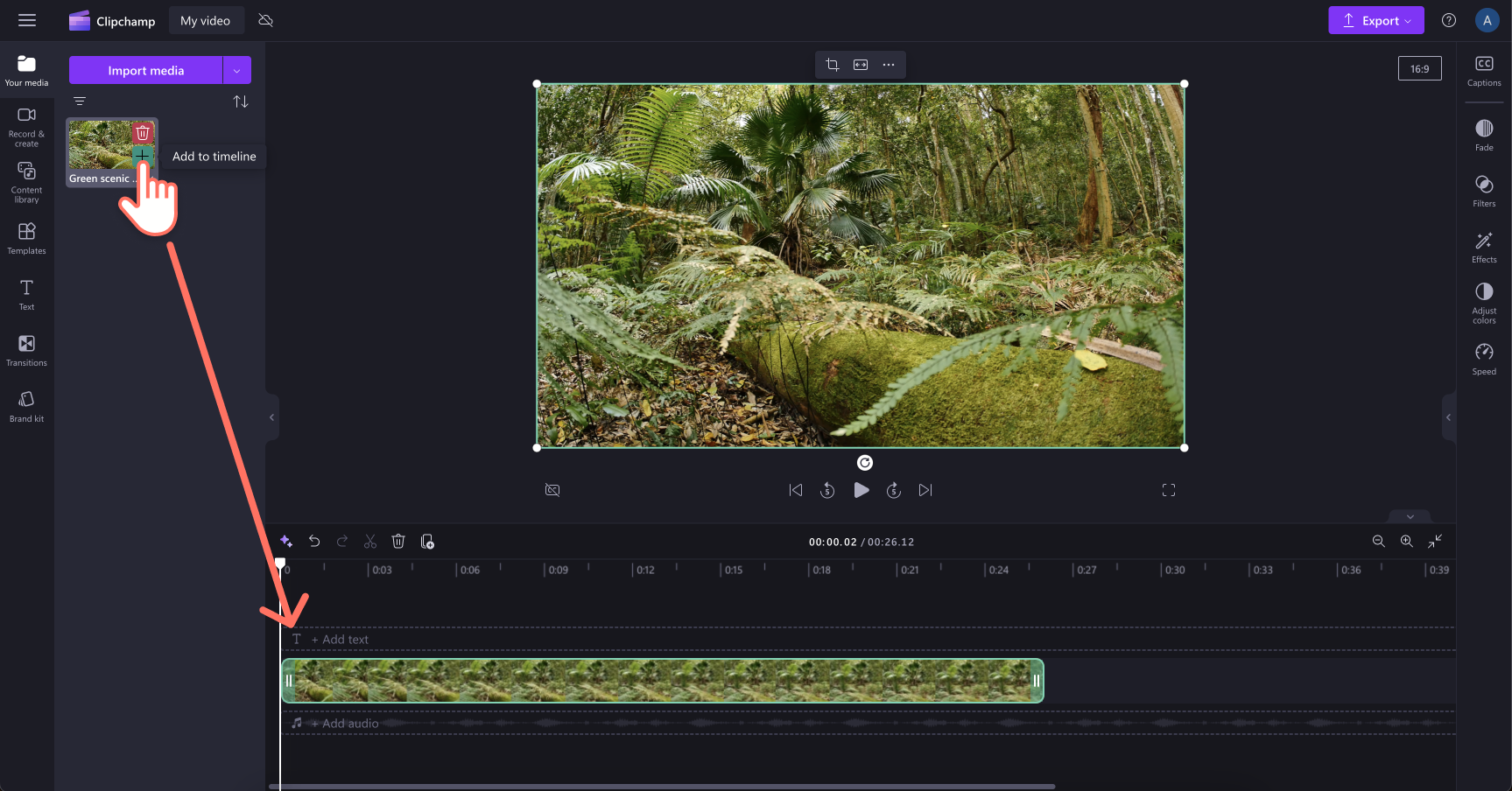
Step 2. Click on the asset you want to edit
Click on the video on the timeline to access editing options in the property panel.
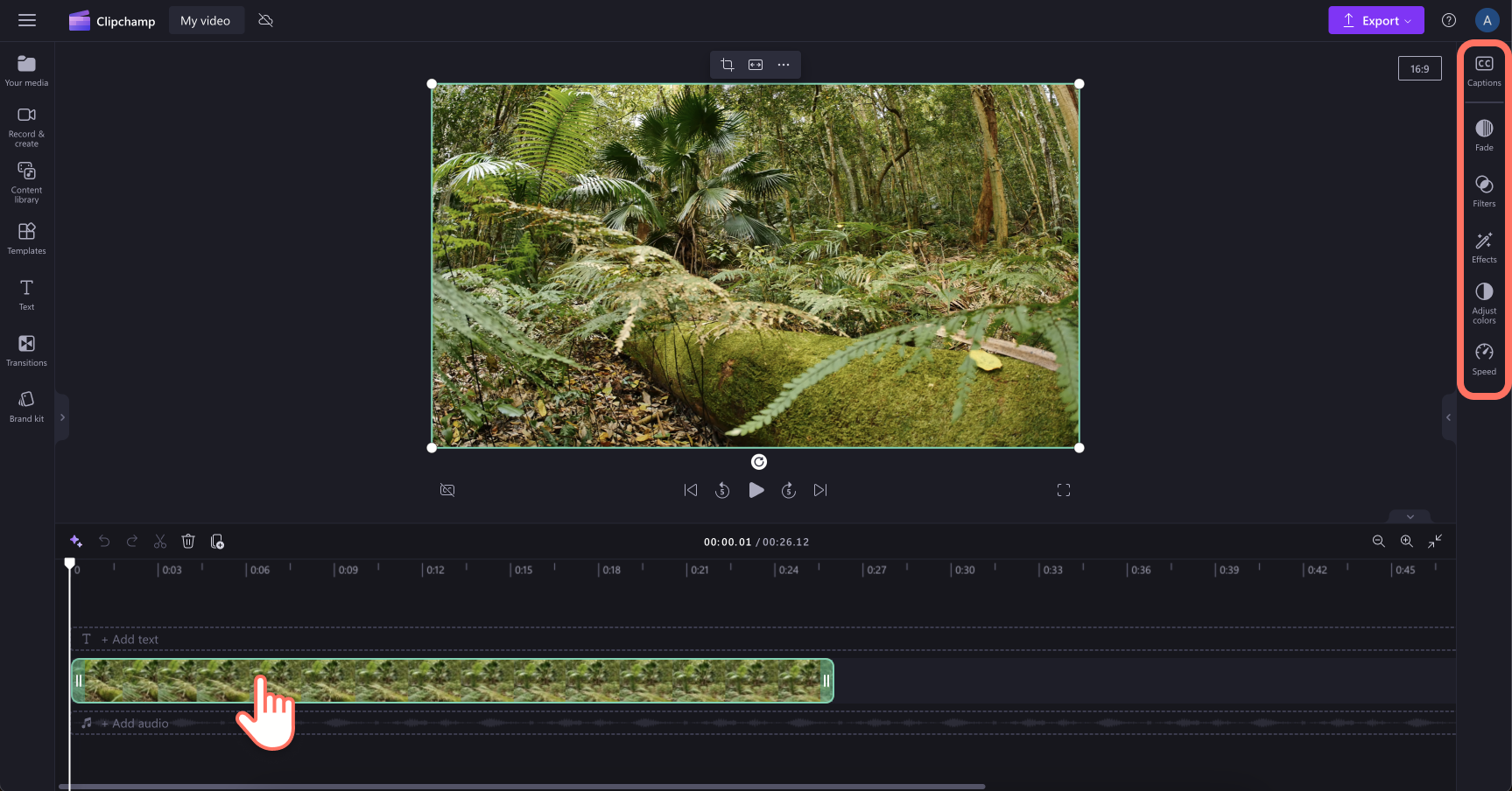
Step 3. Enhance your video
Use the property panel to add captions, fades, filters, and effects, adjust color, and even change the playback speed.
Please note: Your video and audio assets need voice for the autocaptions feature to be able to create captions.
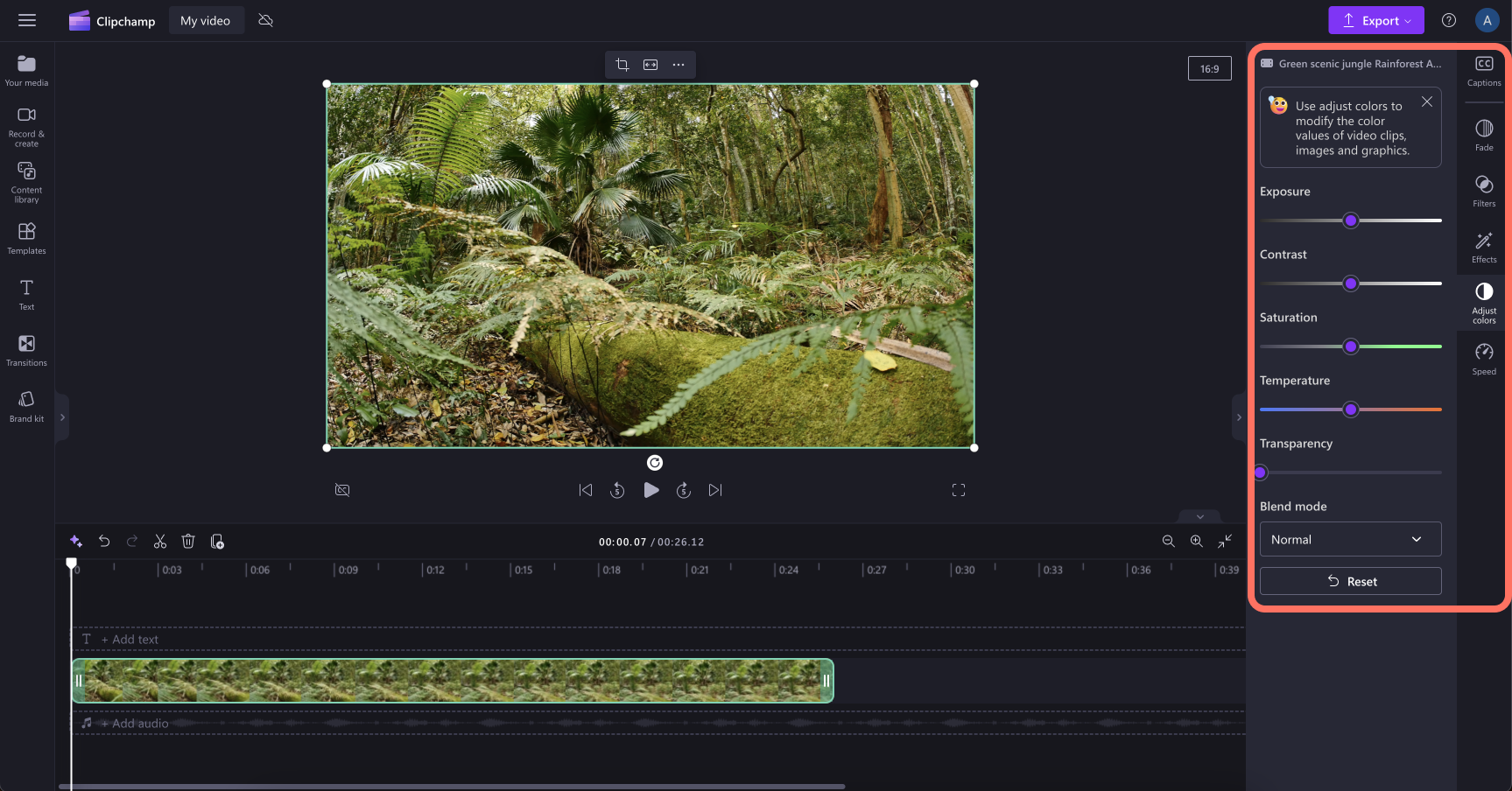
Using the property panel for audio
Step 1. Add audio to the timeline
To access audio editing options in the property panel, drag and drop an audio file from the your media tab to the timeline. You can also find stock audio in the content library tab in the toolbar.
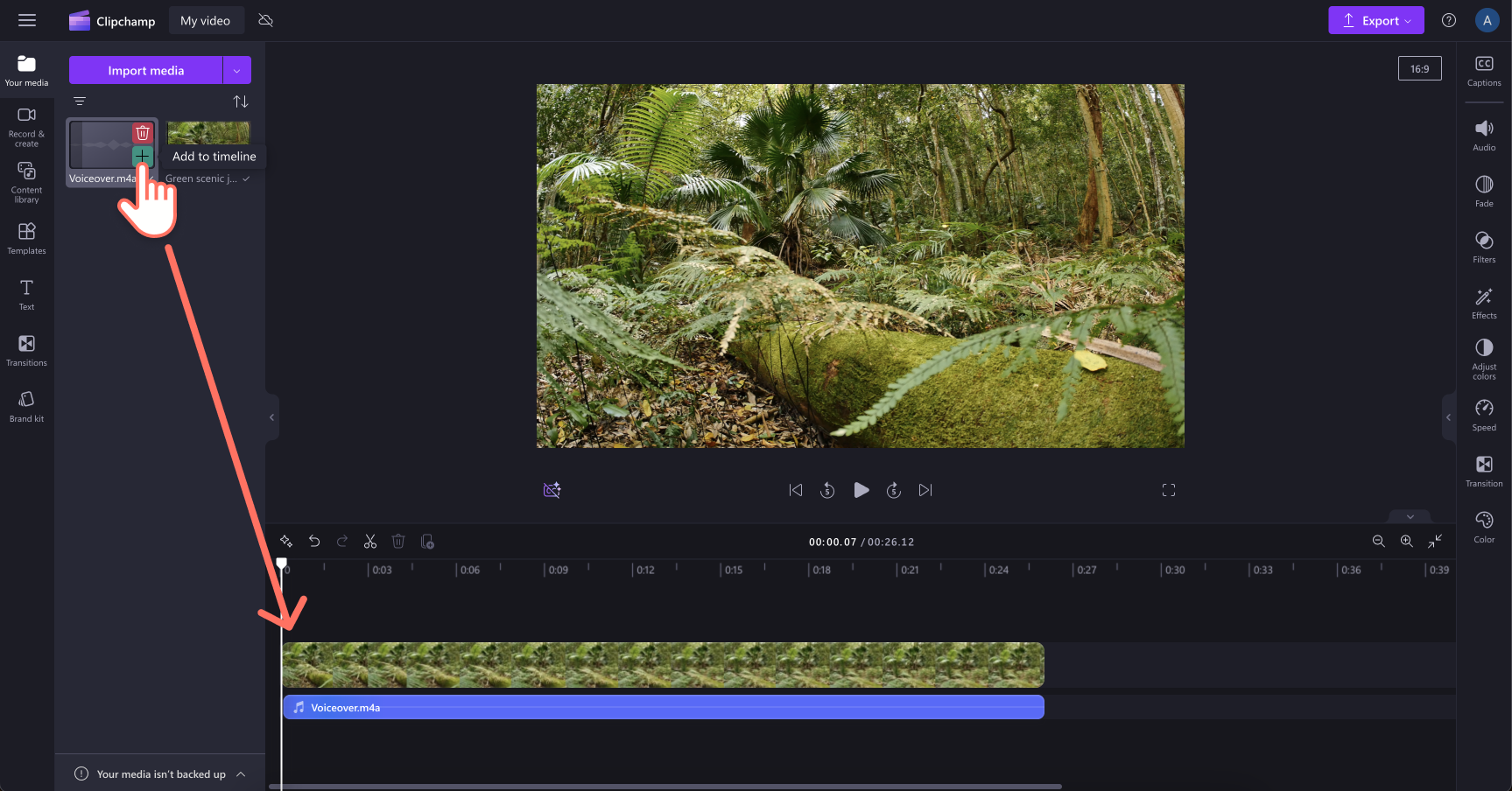
Step 2. Click on the audio asset you want to edit
Click on the audio asset on the timeline to see audio editing options in the property panel.
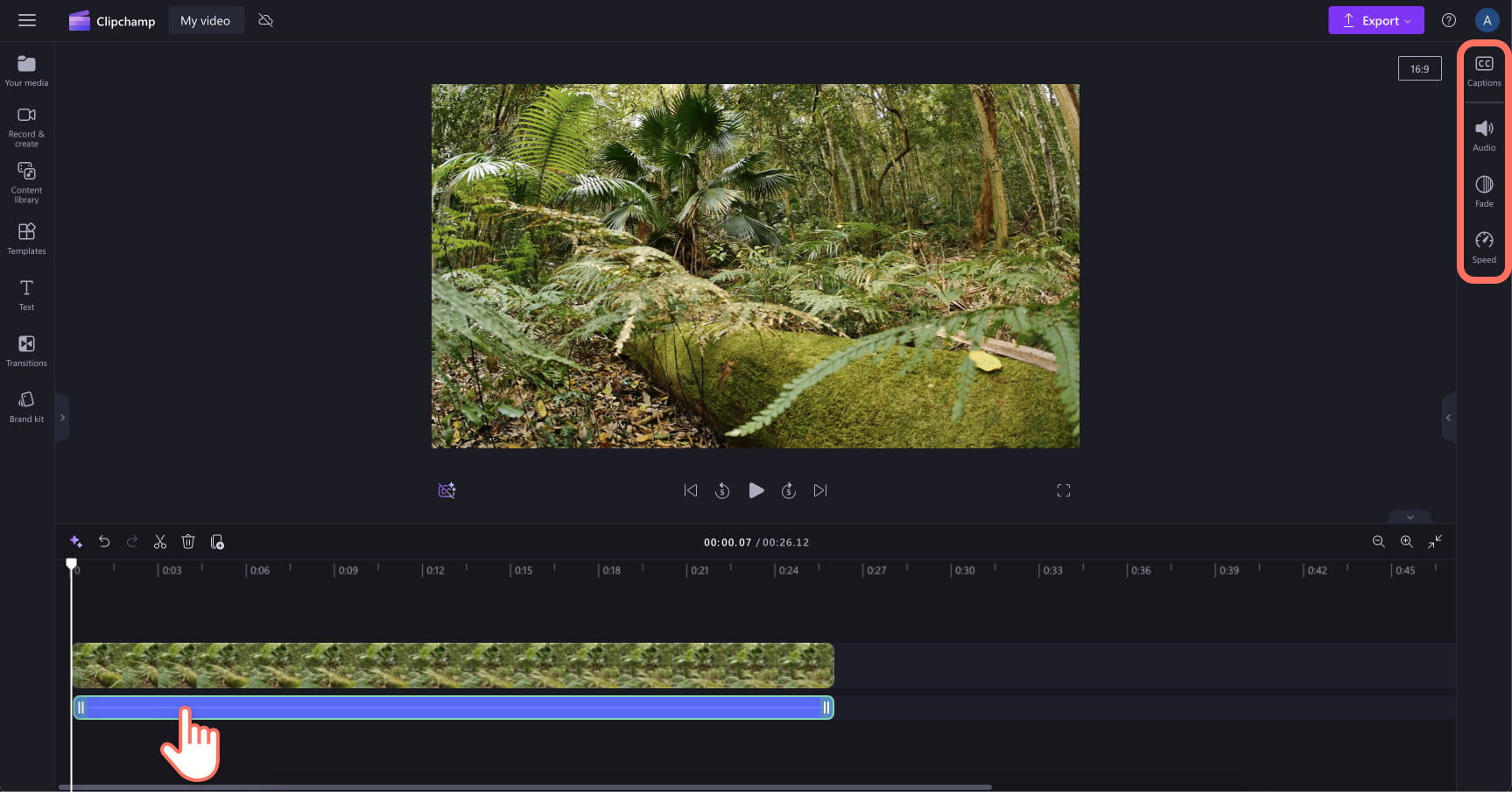
Step 3. Enhance your audio
In the property panel, you will find the audio tab, fade tab, and speed tabs for audio editing. Here, you can adjust audio volume and turn on noise suppression, add a fade in or fade out, and change the playback speed.
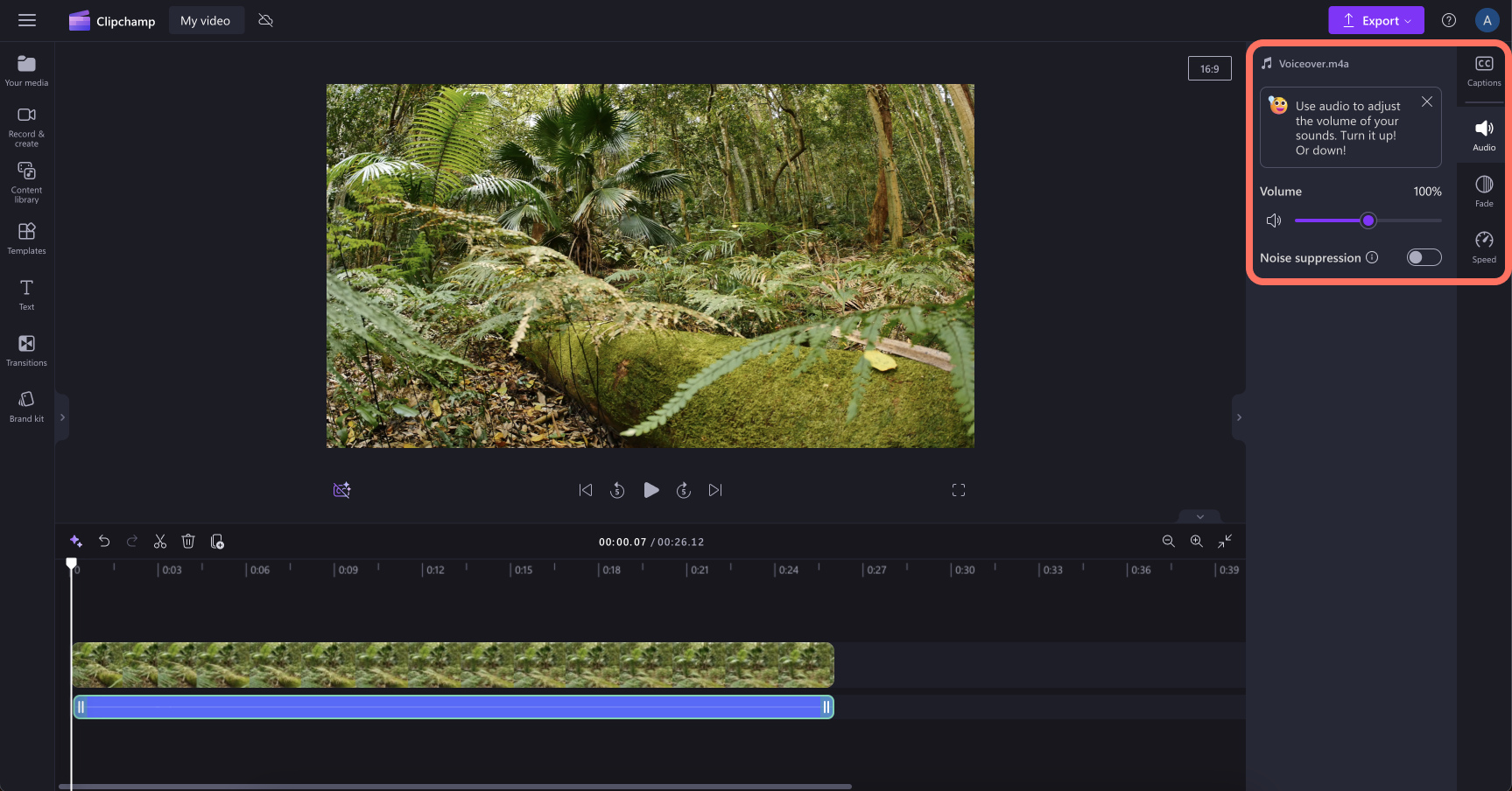
Using the property panel for text
Step 1. Add text to the timeline
Click on the text tab on the toolbar, choose a style and then click to add it to the timeline.
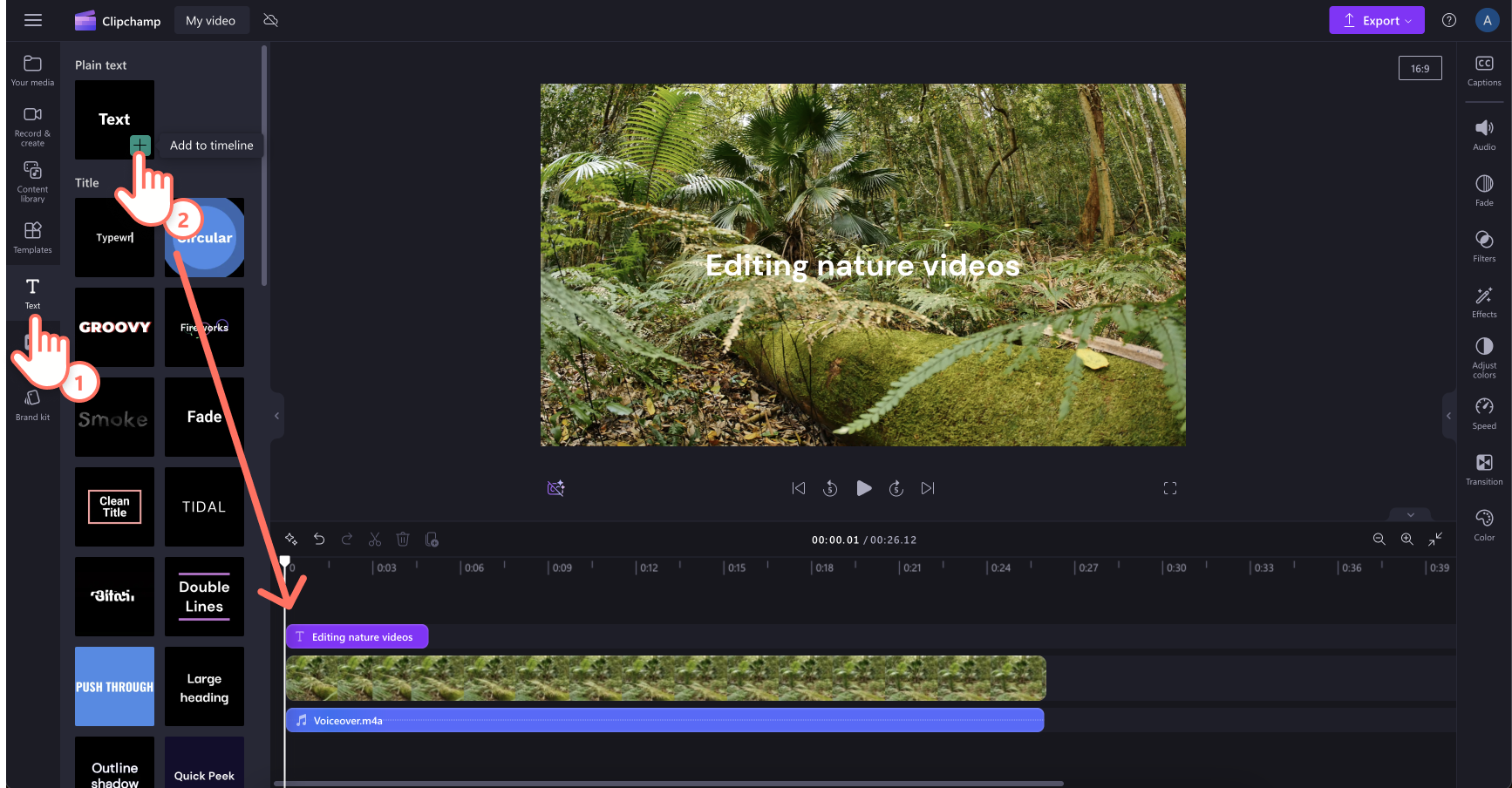
Step 2. Click on the text asset you want to edit
Click on the text asset on the timeline so it’s highlighted to see the text tab appear in the property panel.
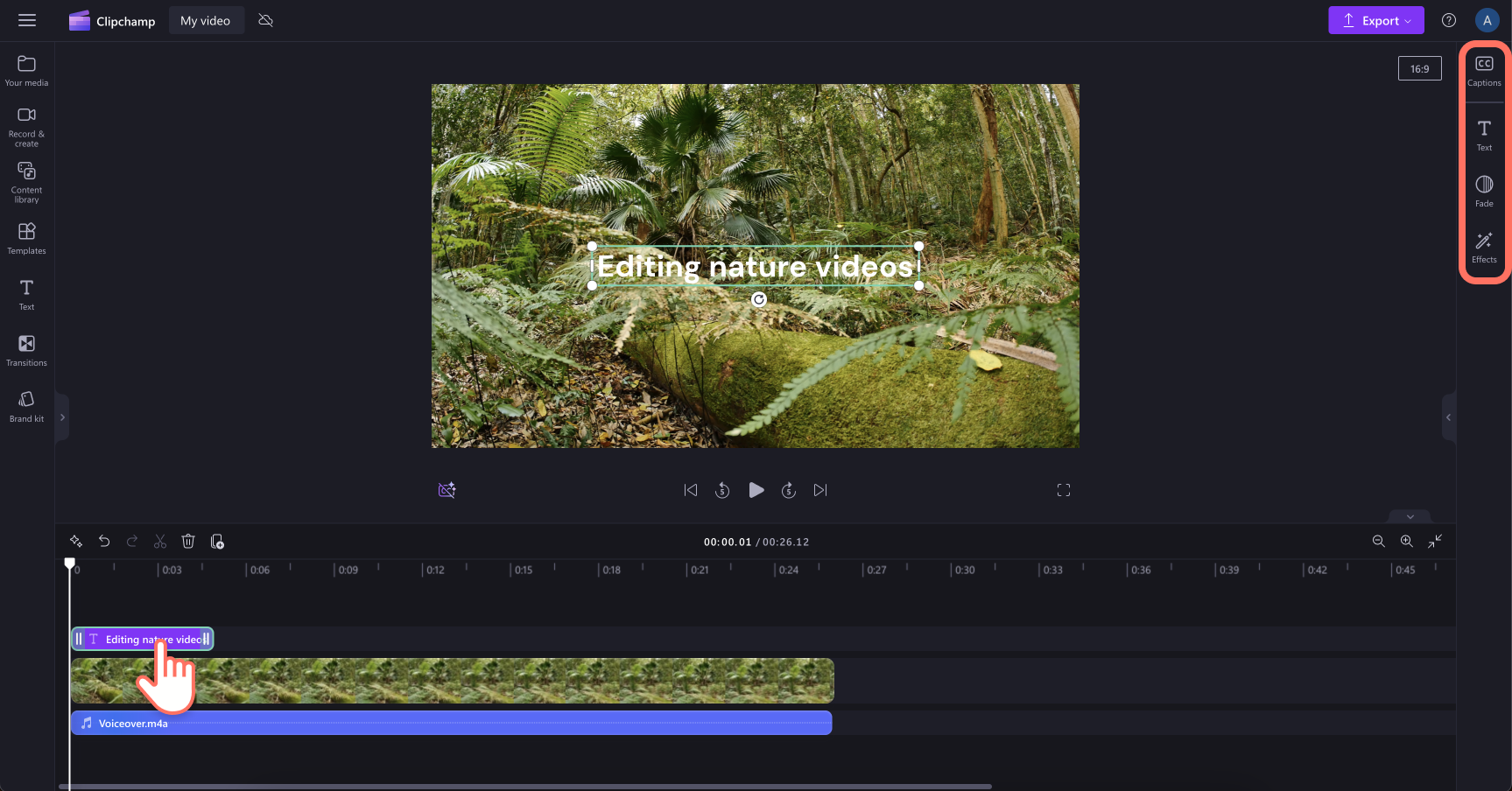
Step 3. Enhance your text
In the text tab, you’ll find editing options to change the text, font, size, alignment, colors, and position of your text. You can also add a fade in or out from the fade tab or apply effects to animate your text within the effects tab.
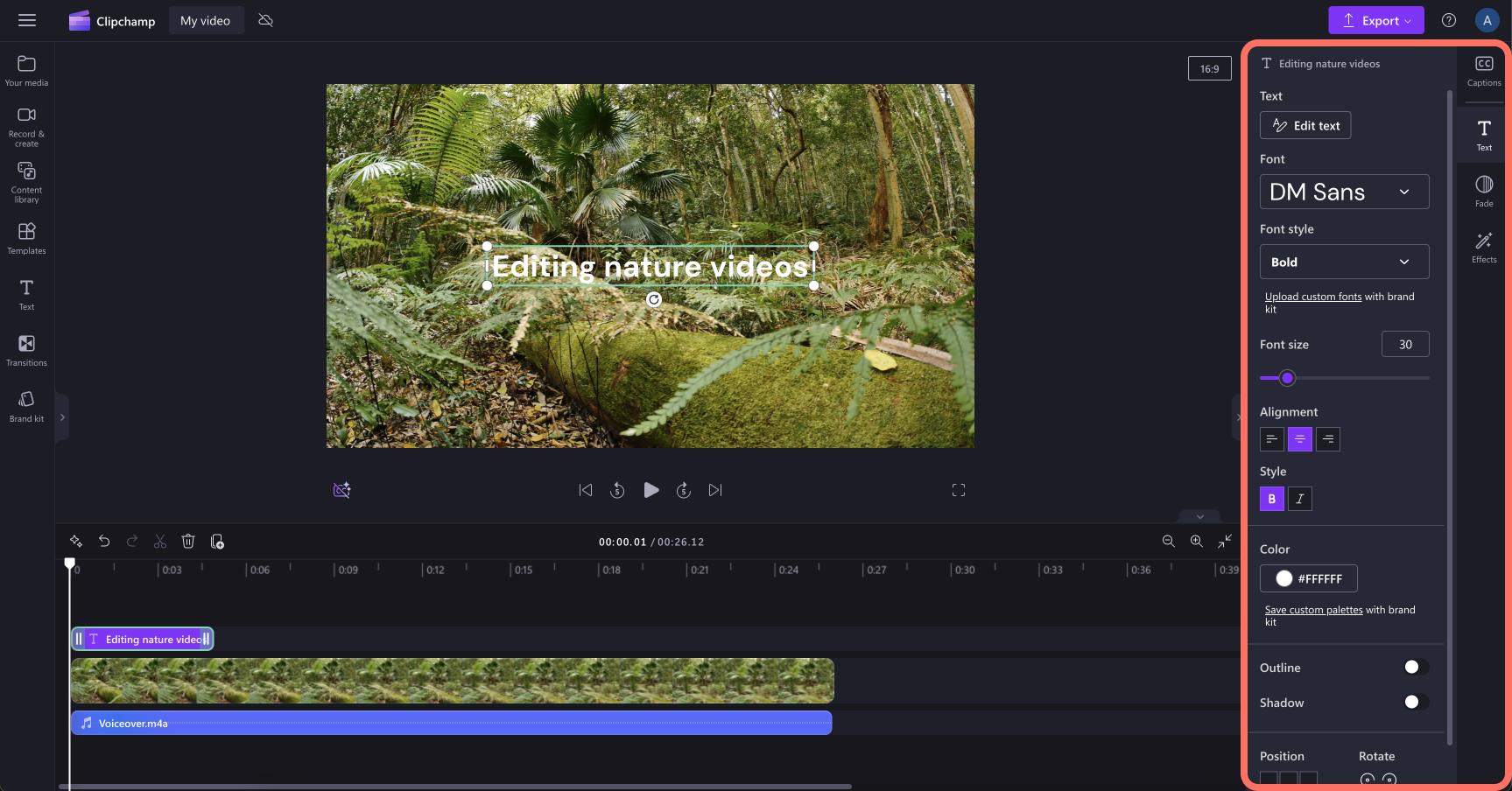
Discover more ways to streamline your video editing workflow and learn how to use templates to create videos, enhance video quality, and remove background from images in your videos.
Make your videos the best they can be with Clipchamp or download the Microsoft Clipchamp Windows app.


