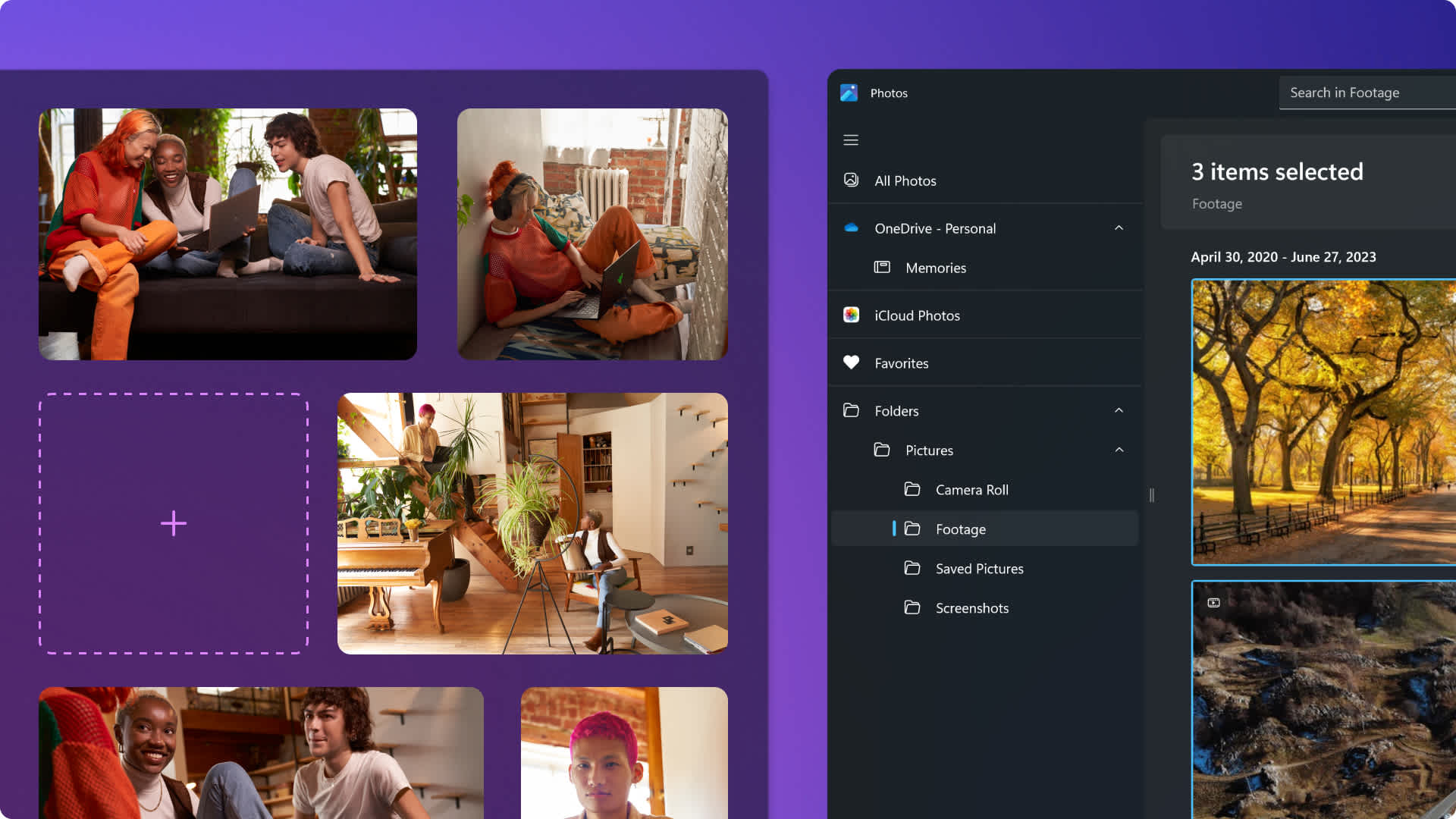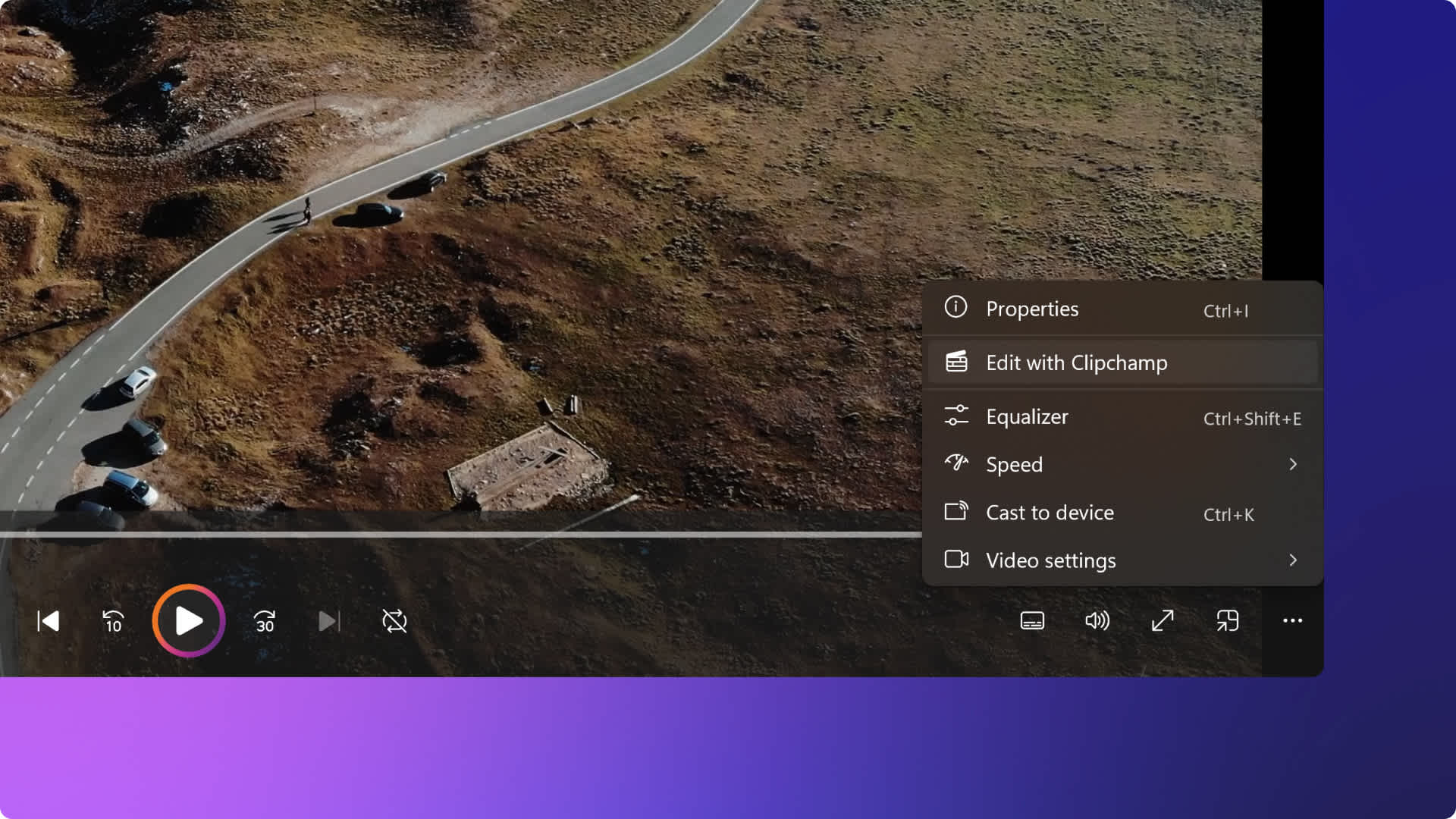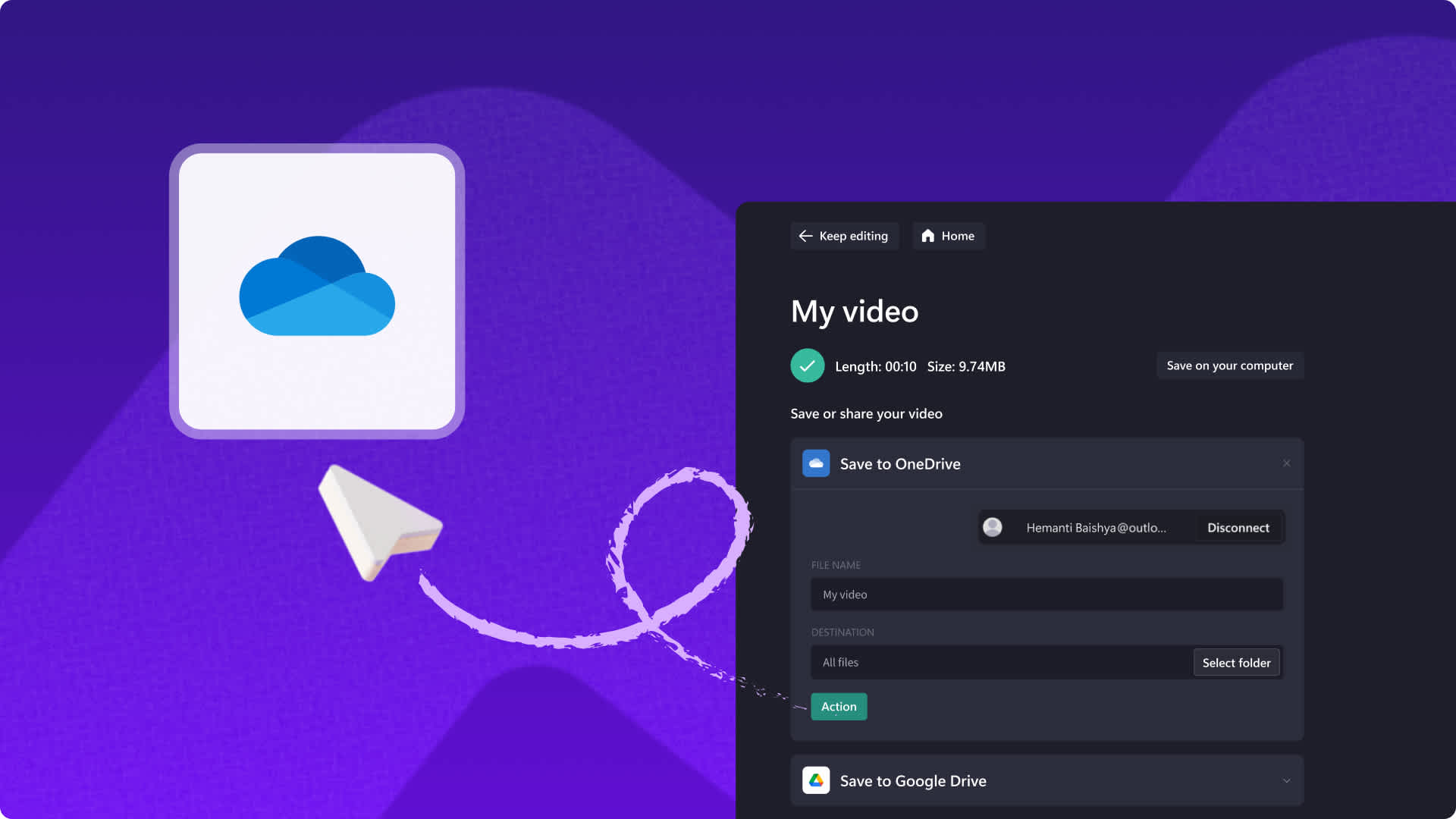Heads up! This content is relevant for Clipchamp for personal accounts. Try this link If you're looking for information about Clipchamp for work accounts.
On this page
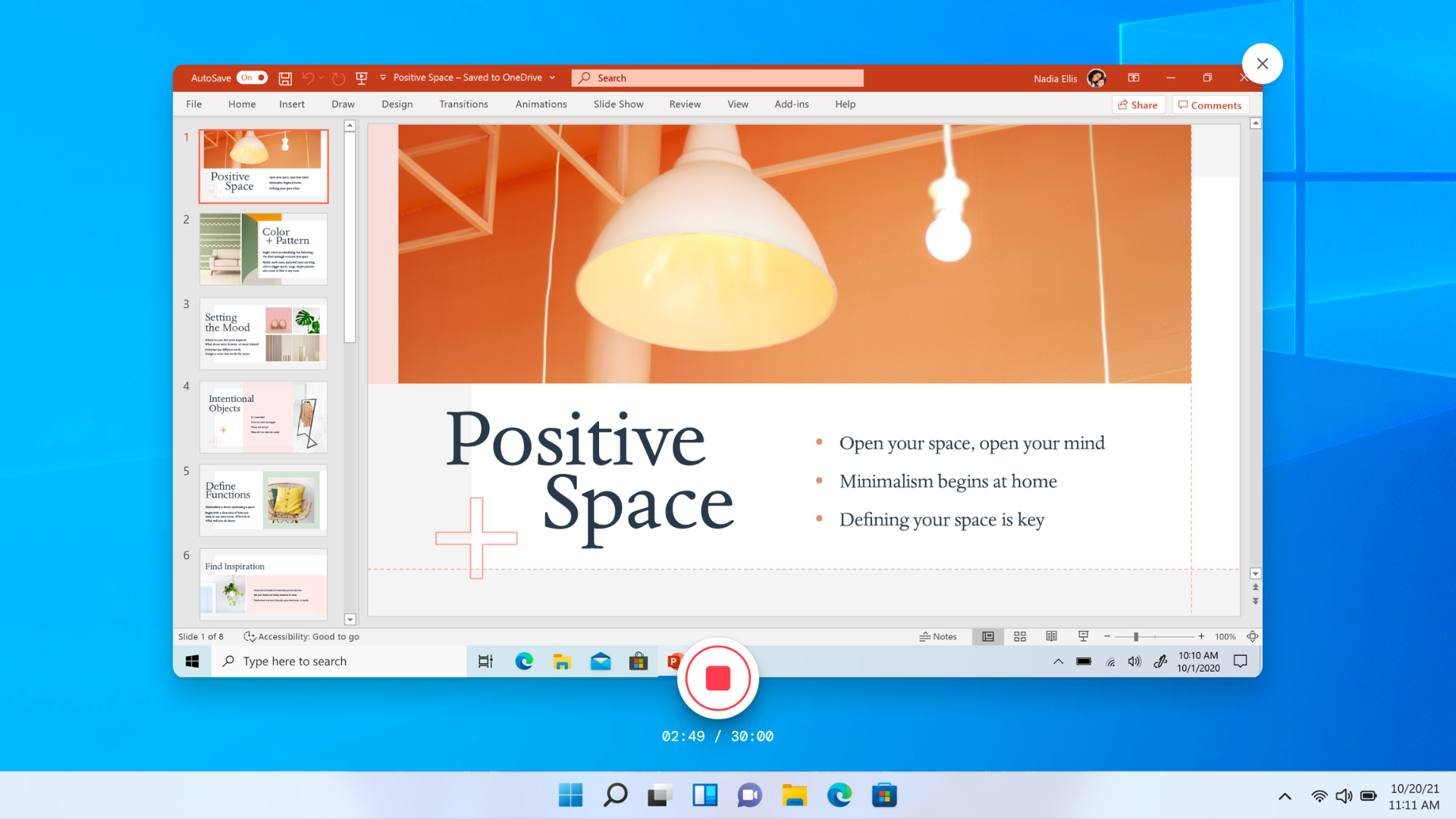
Effortlessly record your screen, edit your video, and save it in high definition on your Windows device—no downloads needed. Screen record on your laptop and create tutorial videos, gaming recordings and more, with your privacy guaranteed.
Just record your Windows screen, trim away awkward silences and unwanted footage, add stickers and animated text, then share your video, right from your Windows device. You can even make AI voiceovers in many different styles and tones to suit your screen recording.
Learn how to screen record for Windows 11 and further edit your videos with video effects in Clipchamp.
How to use the Windows screen recorder
Step 1. Find Clipchamp on your Windows device
Search for the Microsoft Clipchamp app on the start menu to create a new screen recording on your Windows 11 or Windows 10 device.
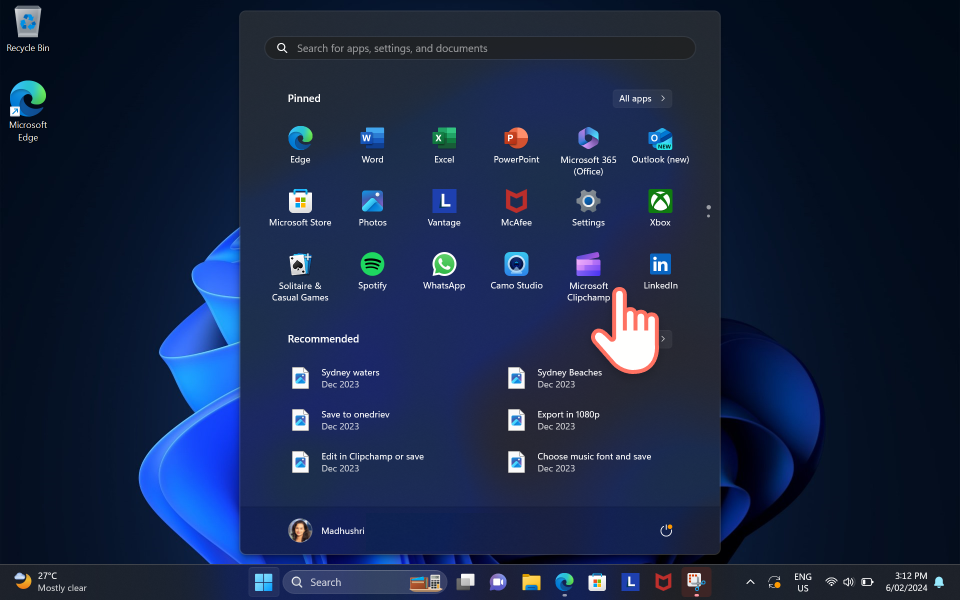
Sign in using your Microsoft account or create an new Clipchamp account. We recommend signing in with your Microsoft account.
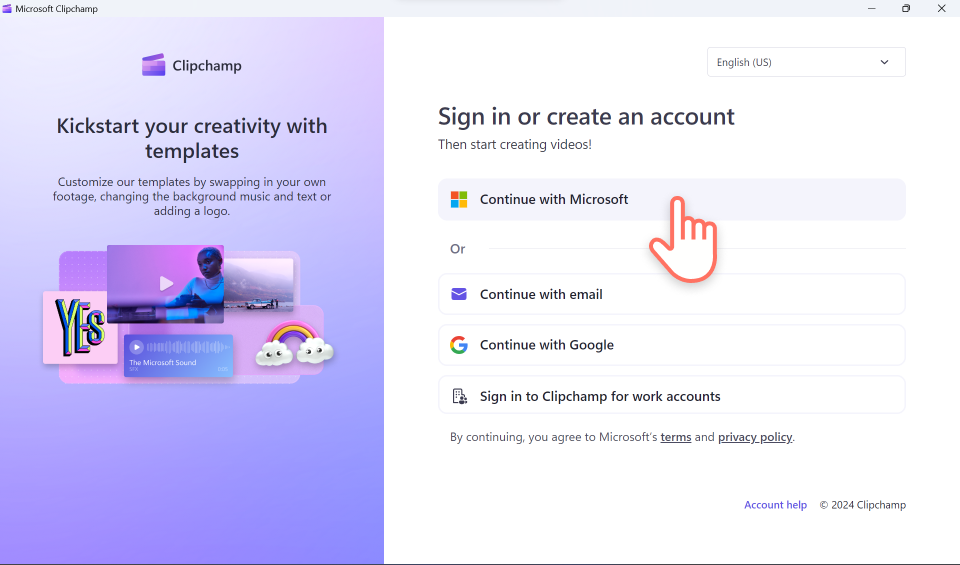
Step 2. Create a new video
Click on the create a new video button to start screen recording.
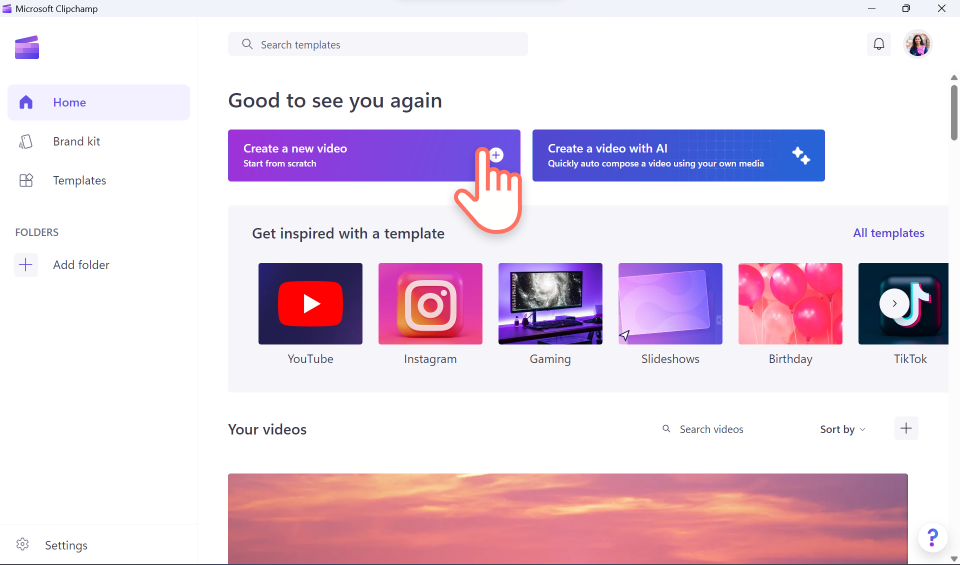
Step 3. Click on the screen and camera tool
To access the Windows screen recorder, click on the record & create tab on the toolbar, then click on the screen button. A popup window will appear with a permissions request. Enable these permissions to allow Clipchamp to record content.
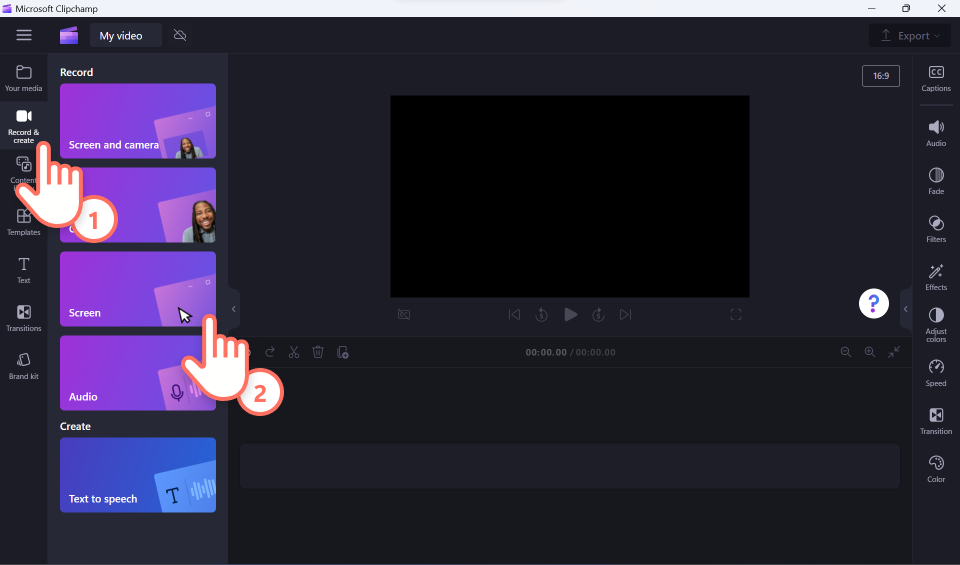
Step 4. Record your screen
Select your microphone source and select speaker coach if desired. When you're ready, click on the red record button to start recording.
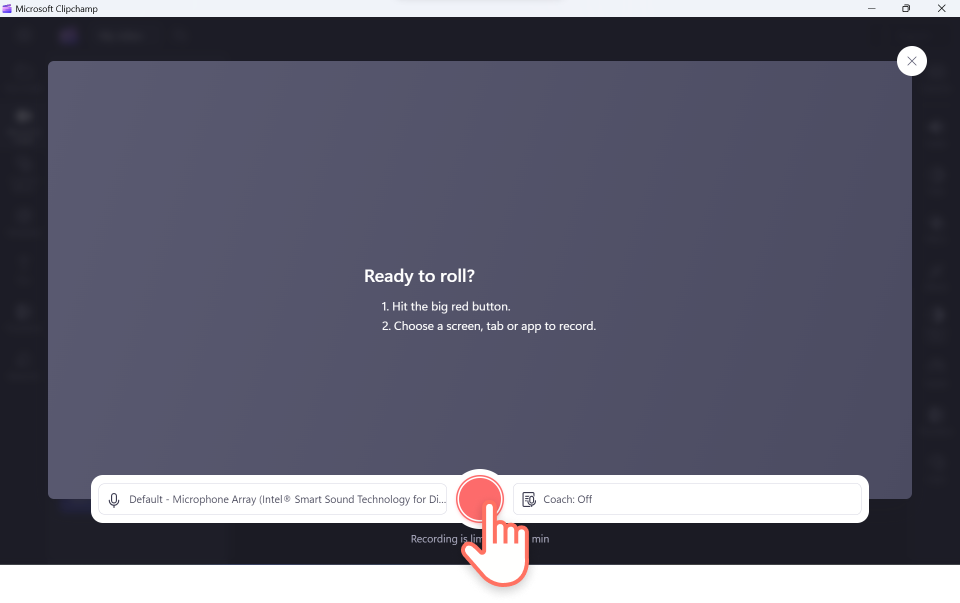
Next, select which Windows screen you would like to record in the popup window. Either record your browser tab, window, or entire screen. You can enable or disable tab audio here. For this tutorial the entire screen option will be featured.
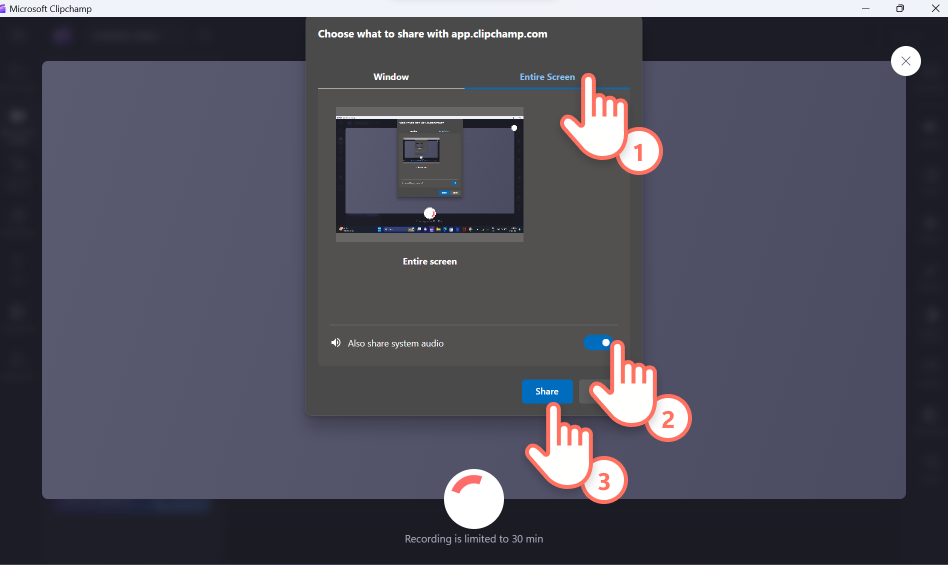
Once you have finished your Windows screen recording, click save and edit or retake recording to redo your screen recording.

Edit your screen recording inside the editor. For more help, check out how to do a screen recording.
Step 5. Save your screen recording in HD
Export your screen recording by clicking on the export button then selecting 1080p video resolution. Your video will automatically download to your device.
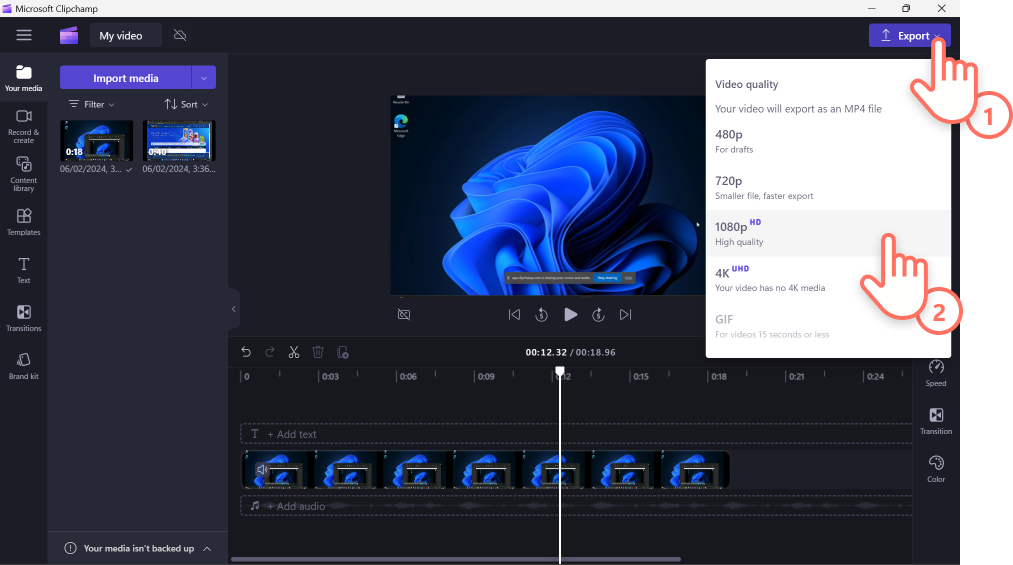
How to record screen on Windows 11 with audio
The Windows screen recorder automatically records any audio that’s picked up through your internal or external microphone on your device. If your screen recording has no sound, no microphone access, or you want to record a different voiceover for your Windows screen recording, we recommend using the voice recorder.
Follow the steps below to learn how to add a voiceover to your screen recording.
Click on the record & create tab on the toolbar.
Click on the audio tab then allow microphone access.
Click on the red button to start recording then click on the stop button to finish recording.
Click on the save and edit button to return back to the editor. Your voiceover will automatically add to the timeline below your screen recording.
Try adding background music to your Windows screen recording to set the mood or instead of a voiceover.
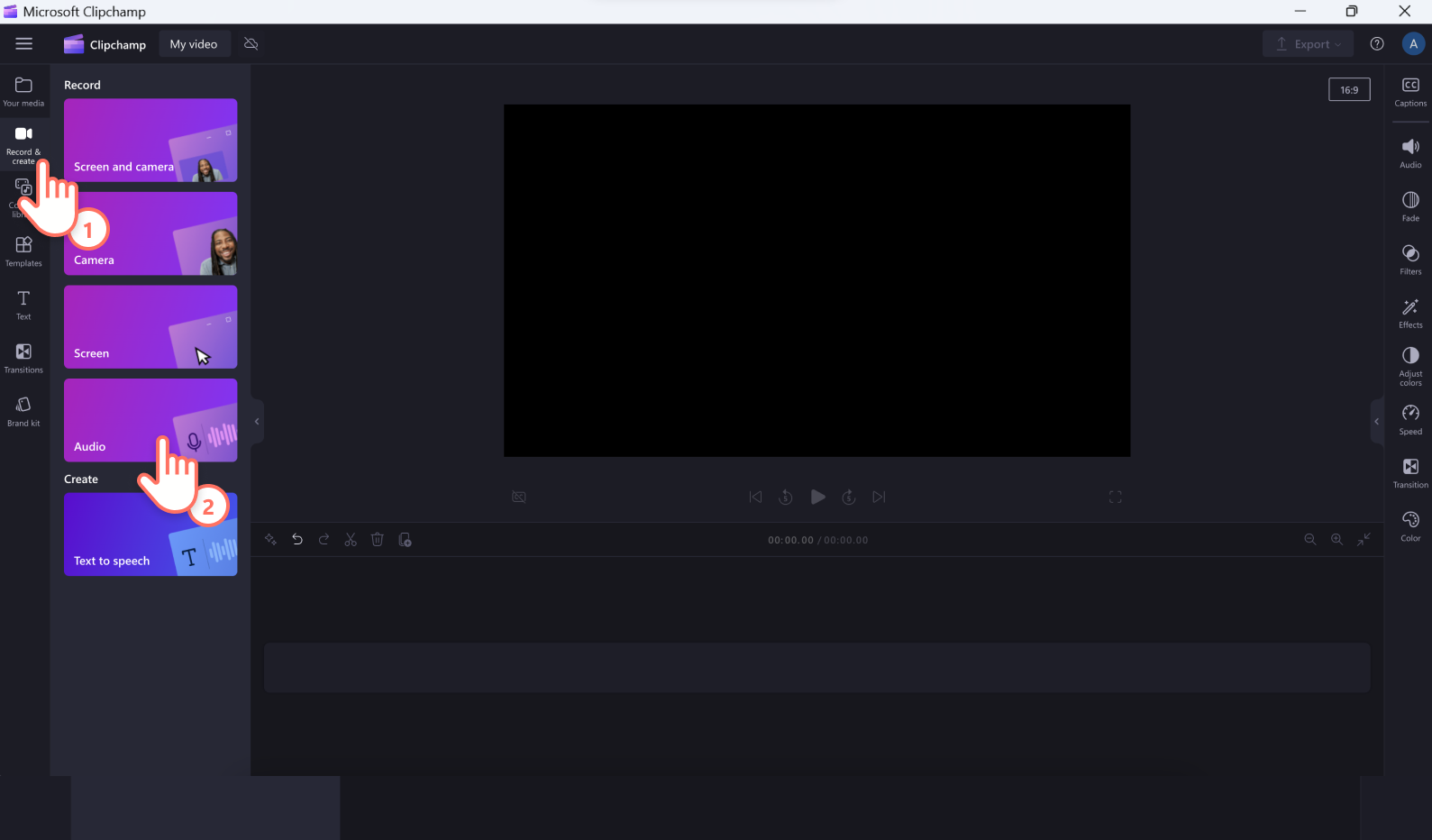
Add special effects to online screen recordings
Enhance your screen recording on Windows with special effects like transitions, picture-in-picture, animated text, and background music.
Improve the flow of your tutorials and training videos with seamless transitions between video clips, topic changes, and chapters.
Make your screen recordings for gaming reaction videos and unboxing videos more engaging with royalty-free background music and sound effects.
Optimize your demo videos and product tutorials with animated text to help your viewers.
Improve educational content by making screen recordings more accessible with autocaptions, video transcripts, and even ASL sign language stickers.
Speed up or slow down video or audio to make screen recordings easier to follow with the speed selector tool.
Frequently Asked Questions
Is there a way to record your screen on windows?
Yes. The Windows screen recorder in Clipchamp lets you record your screen for free on any Windows 10 or Windows 11 device.
How do I record my screen on Windows 11 with sound?
Easily record your screen on Windows 11 or Windows 10 with sound using the Windows screen recorder in Clipchamp. All screen and camera recordings include your device’s sound shared via internal or external microphones. To remove the sound on your screen recording, just separate audio and video in the timeline or mute your video.
Where does Windows screen recorder save files?
The Windows screen recorder in Clipchamp automatically downloads your screen recording to your device once you have finished recording. This file will appear in your downloads folder. To save your entire video, click on the export button then select a video resolution. You can save your Windows screen recording to many different locations on the exporting page like OneDrive, Google Drive and YouTube.
Can you screen record on Xbox?
Yes. The Xbox game bar is built right into Windows 11 as a native application and has a widget for capturing and recording your screen. Find the game bar in the start menu and select the camera icon to open a window for capturing your screen. You can then edit your screen recording in Clipchamp using the Xbox importing integration.
For more screen recording tips and tricks, head over to best ways to use screen recorder for instructional content.
Create screen recordings on your Windows 10 or 11 device with Clipchamp or download the Microsoft Clipchamp Windows app.