Heads up! This content is relevant for Clipchamp for personal accounts. Try this link If you're looking for information about Clipchamp for work accounts.
On this page
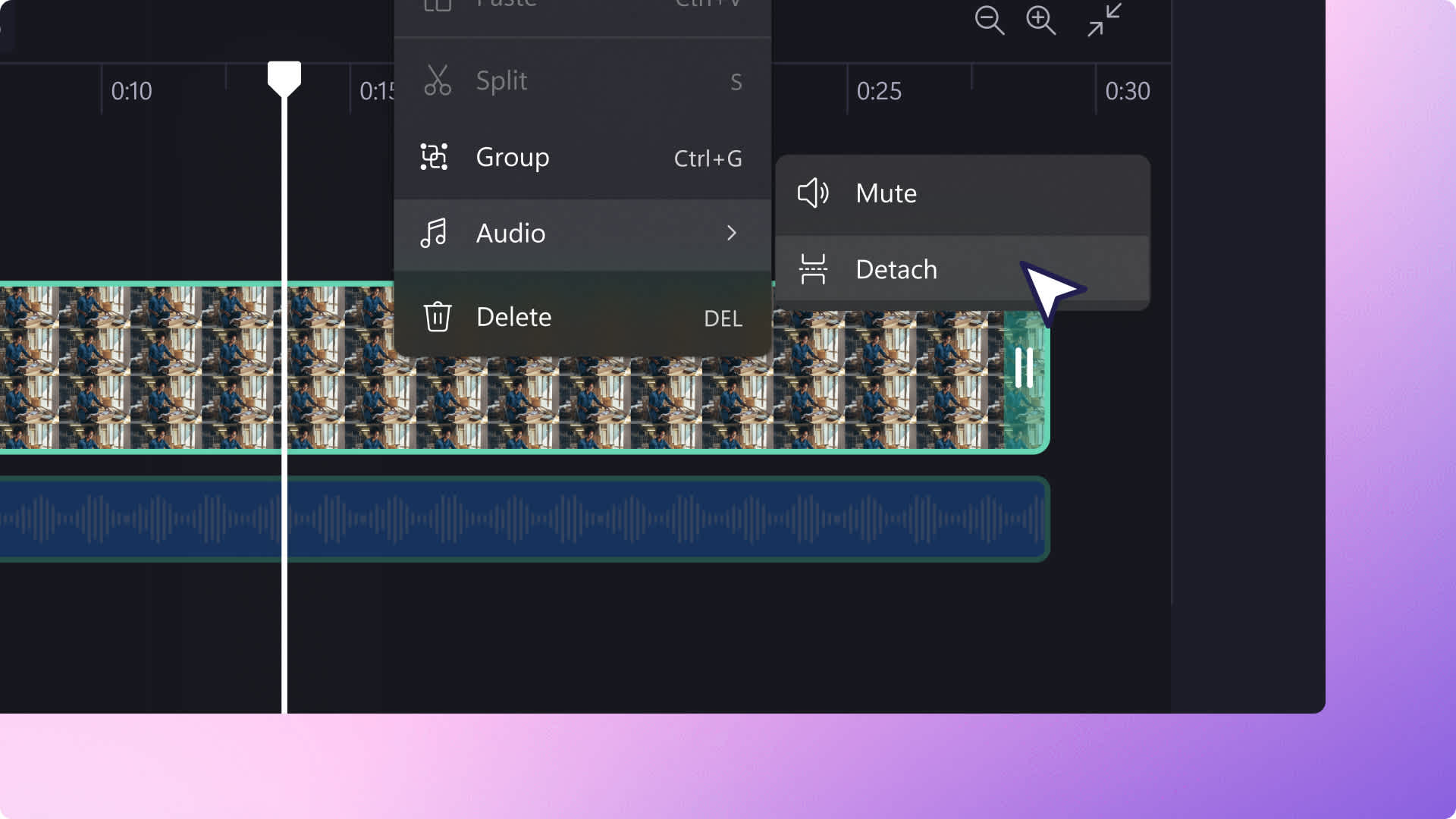
Need to mute your video’s audio or remove audio in sections? There’s no need to re-record your video if it has bad audio quality or unnecessary sound. Easily detach or mute the audio from your videos to replace with royalty-free music, sound effects, or even voiceovers.
Polish up your videos audio with pro editing features and quickly share directly to YouTube, TikTok and Instagram confidently.
Read on to learn how to detach audio from video, mute audio, and remove audio from parts of your video with Clipchamp.
How to remove audio from video
Step 1. Import your videos
To import your own videos, photos, and audio, click on the import media button in the your media tab on the toolbar to browse your computer files, or connect your OneDrive.

Next, drag and drop your video onto the timeline.
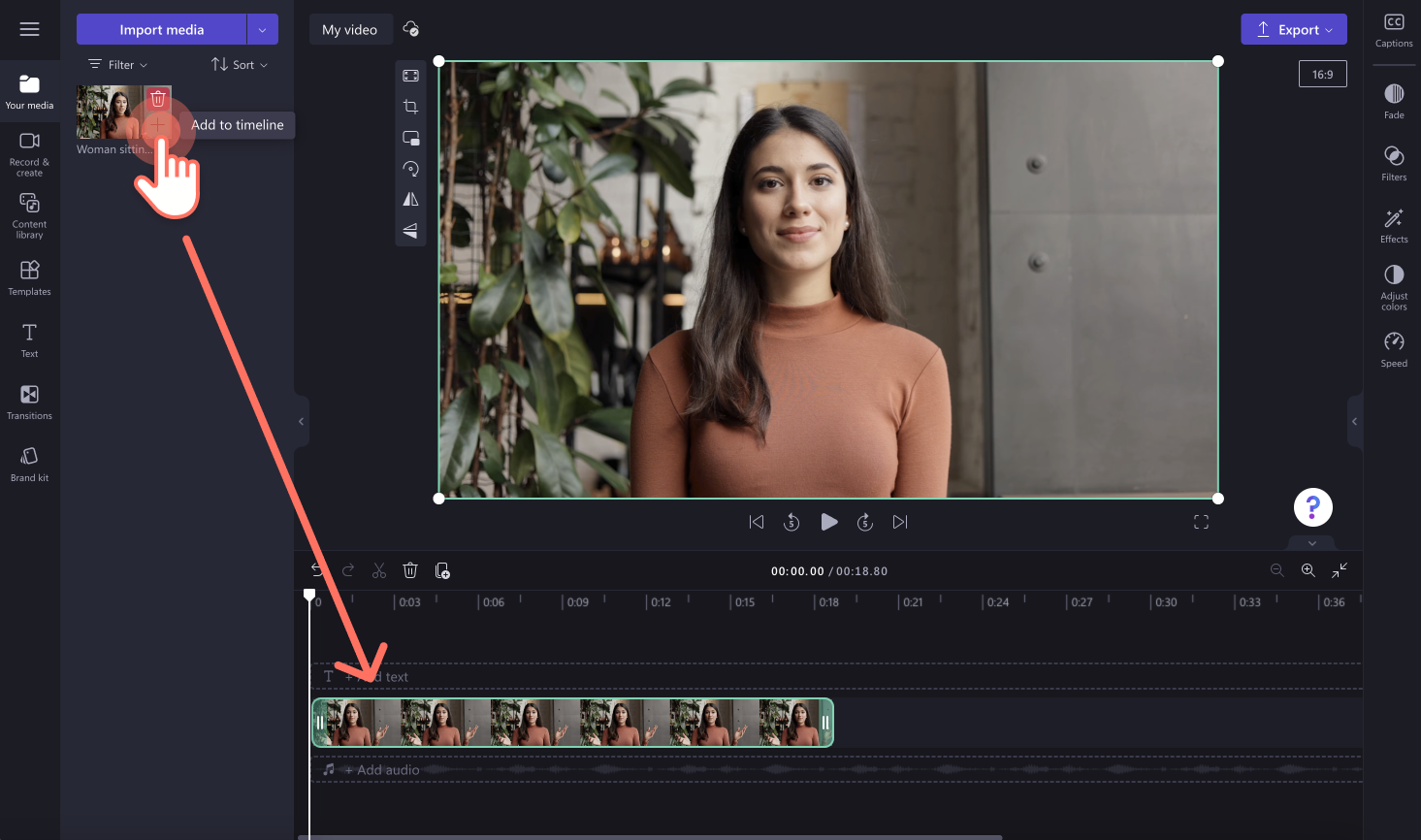
Step 2. Remove audio from your video
Click on your video on the timeline so it’s highlighted green. Click on the audio tab on the right property panel, then on the detach audio button.
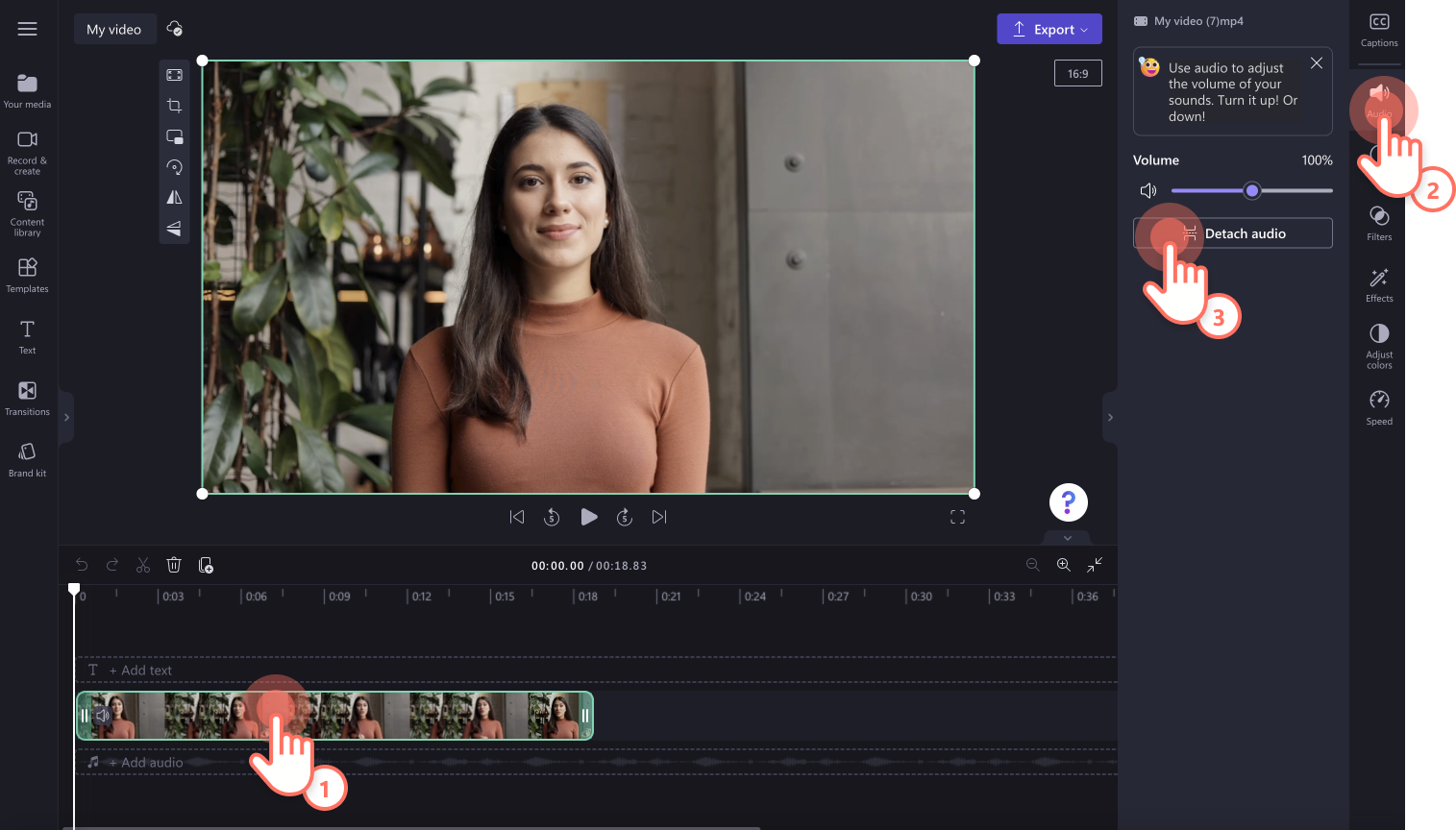
Your audio file should now be removed from your video and located under your video on the timeline. The audio file will also automatically download to your computer as well.
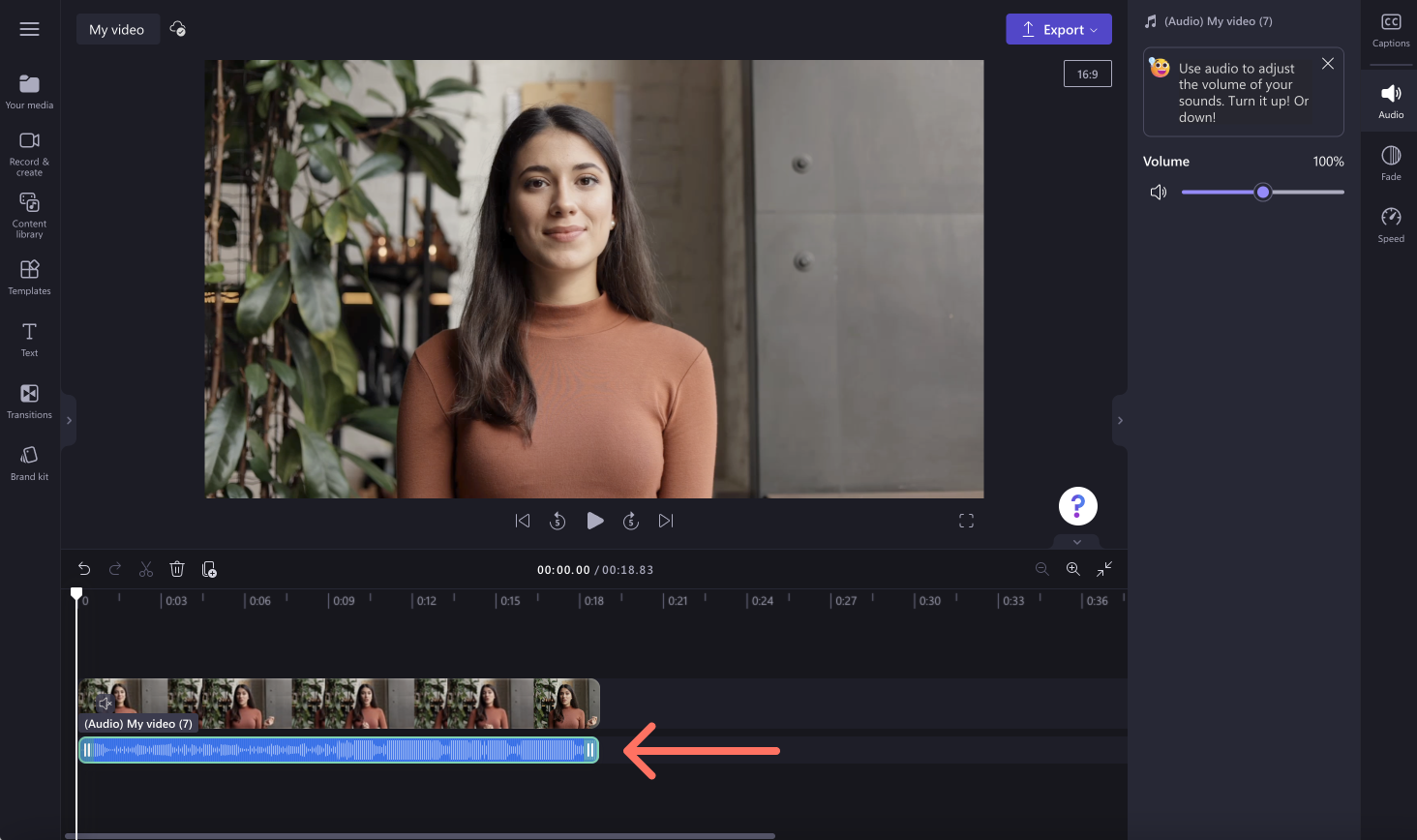
Alternatively, you can detach or remove the audio from your video by right-clicking on the video preview on the timeline, clicking the audio button, then clicking detach audio. The audio will now appear under the video preview, detached or removed from your video. You can mute your video online here as well using the mute button.
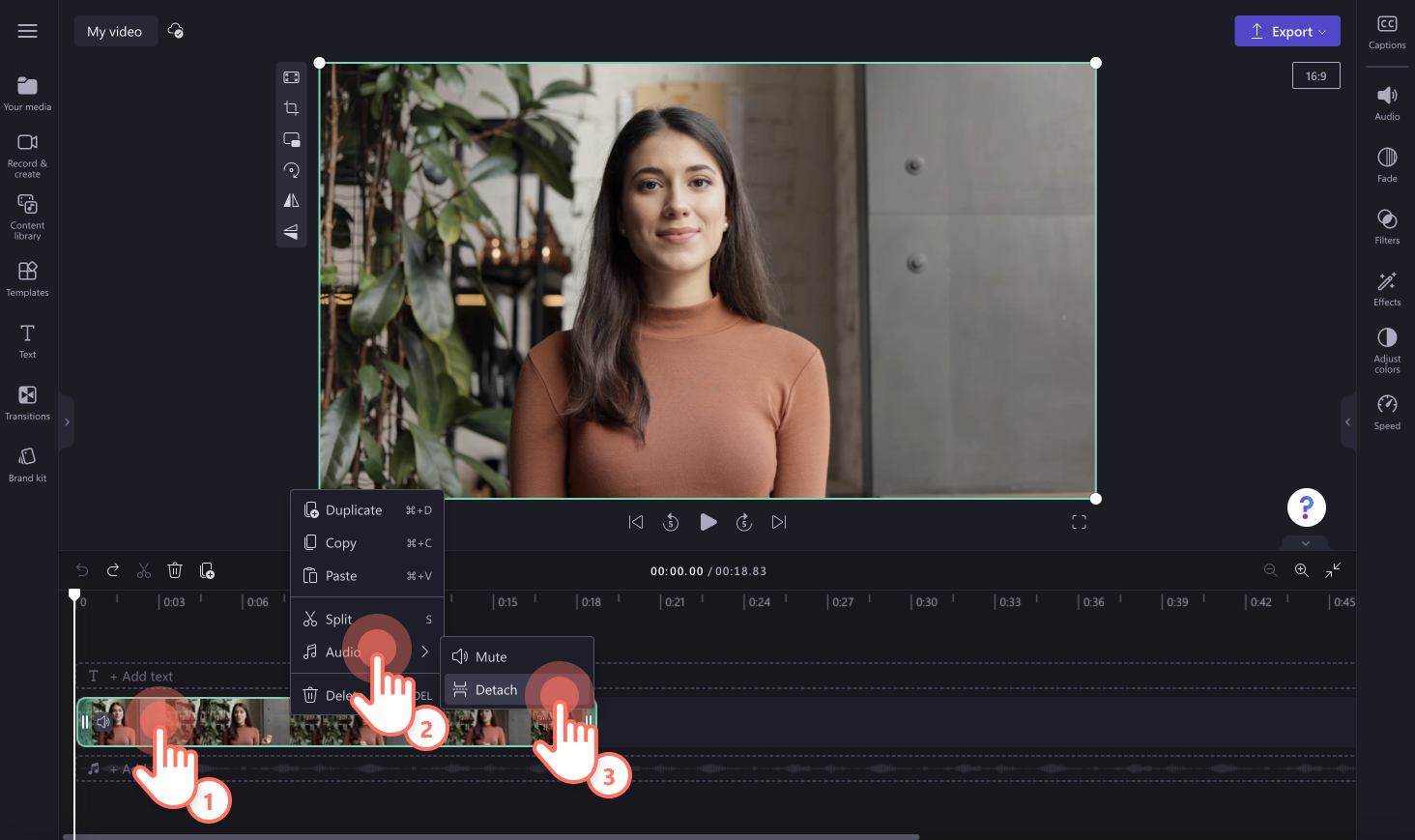
Step 3. Delete or replace the removed audio with stock music
If you want to delete the removed audio from your timeline, click on the audio file so it’s highlighted green, then click on the trash can icon. You can also use the delete key on your keyboard.
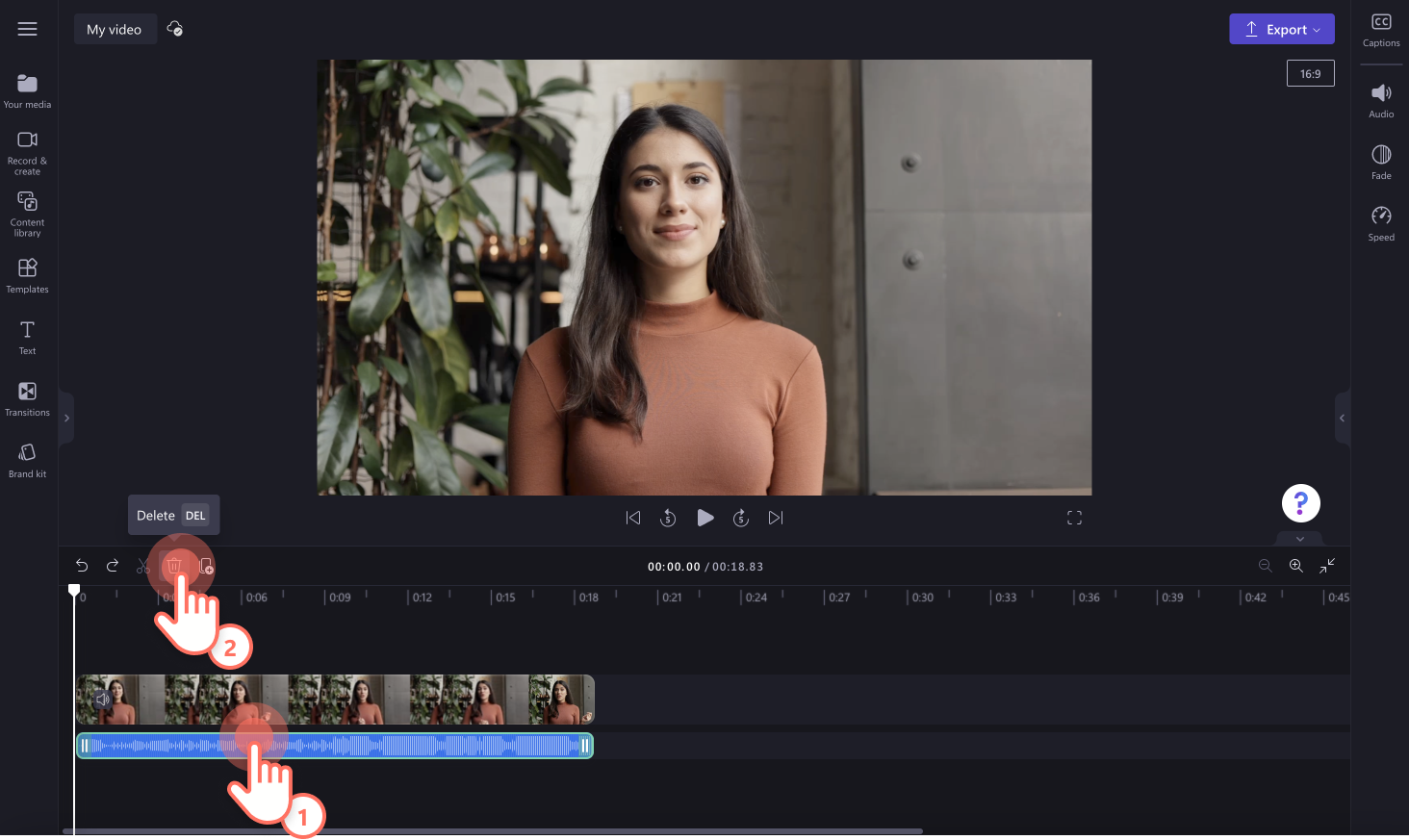
You can also replace the separated audio with one of our stock audio tracks. Click on the content library tab on the toolbar and click on the audio drop down arrow, then click on music. Search through the different stock categories using the search bar as well. Drag and drop your music track onto the timeline to get started.
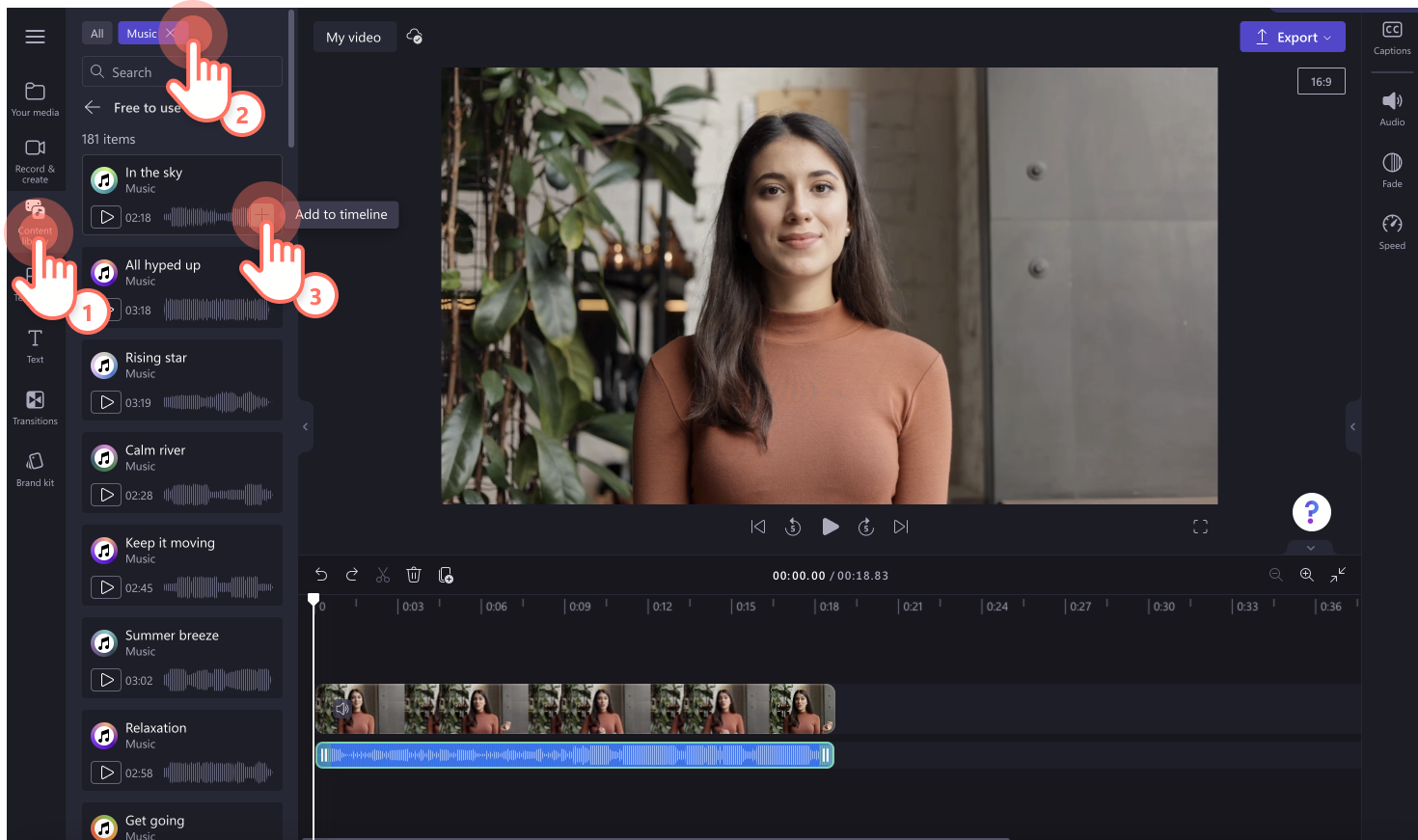
For a detailed tutorial on how to mute or remove audio from videos, check out our YouTube video.
How to mute video online
Easily remove audio from video at specific timestamps using the mute button. Just click the audio button on the video preview on the timeline. The audio symbol will change from on to off, and you can now mute video and attached audio.
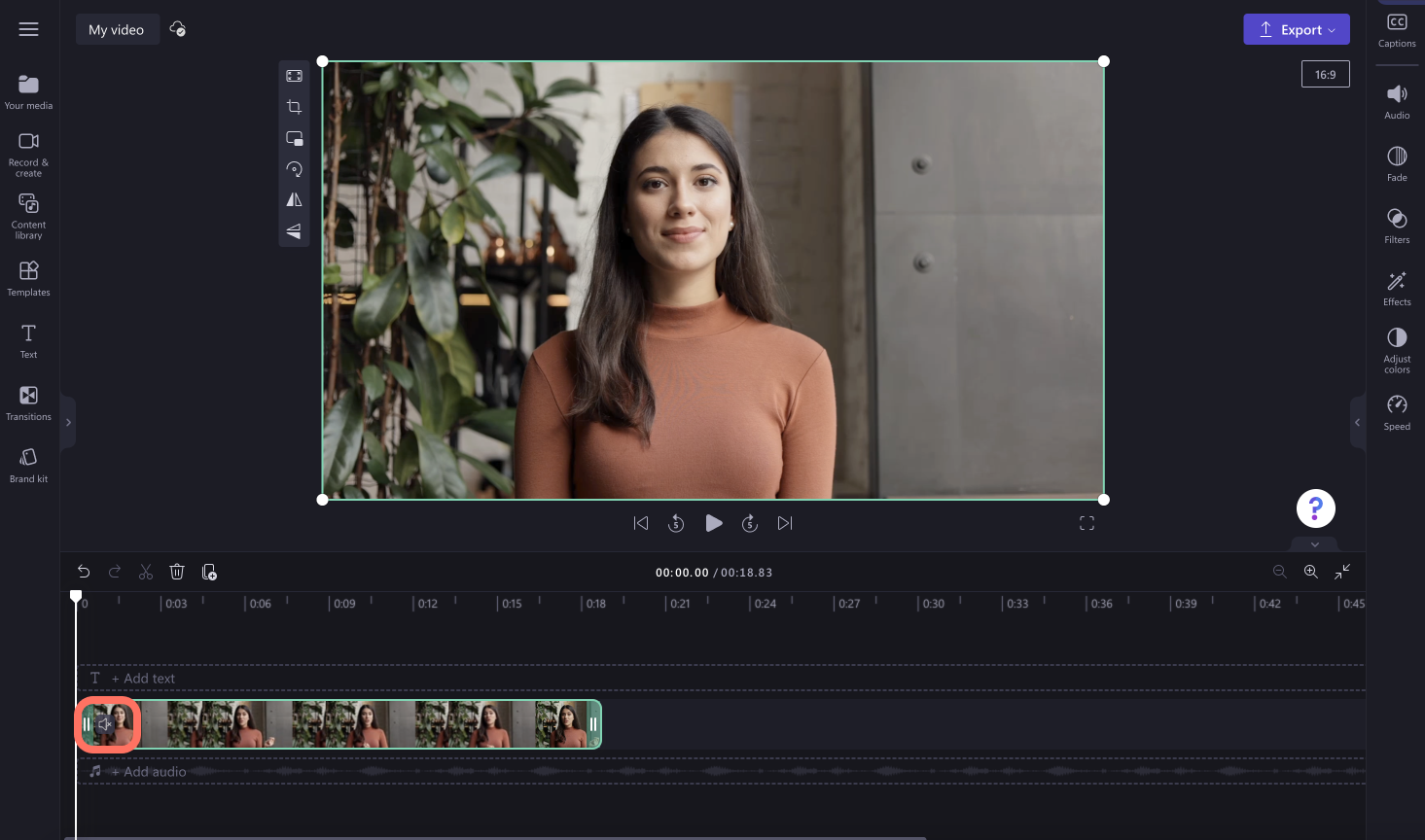
You can also turn down the volume of your video using the audio tab on the right property panel and drag the audio toggle left and right.
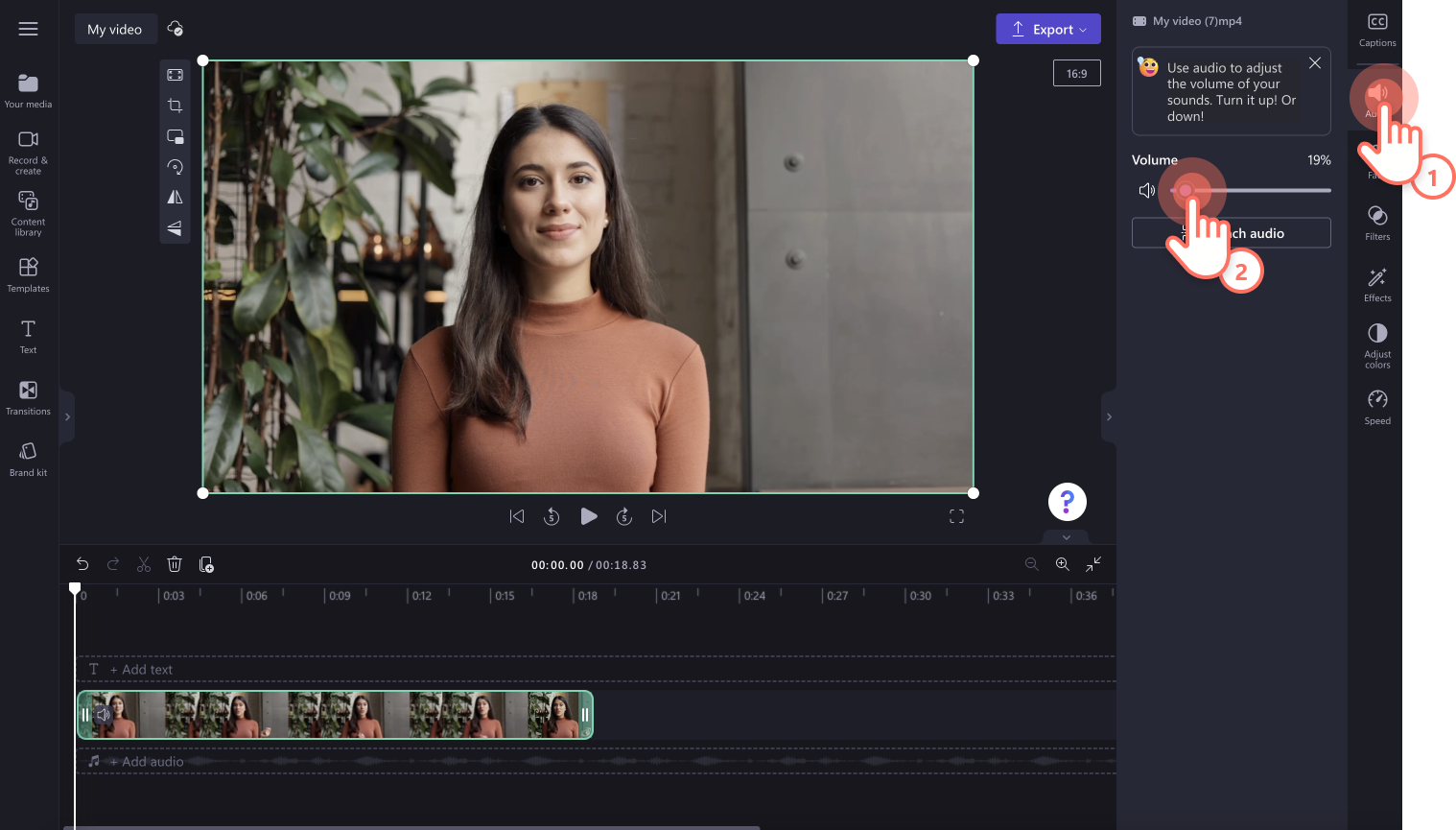
Check out our YouTube tutorial to learn more about how to mute your video online.
How to split audio from part of a video
Split your videos audio to add sound effects, remove unwanted audio, or make room for royalty-free stock music. To cut audio from video at a specific timeframe, first you'll need to separate audio from video.
Right click on the video on the timeline, then click on the audio button. Next, click on the detach button. The audio file will separate from your video and will appear below your video on the timeline. The video audio will also automatically download to your computer.
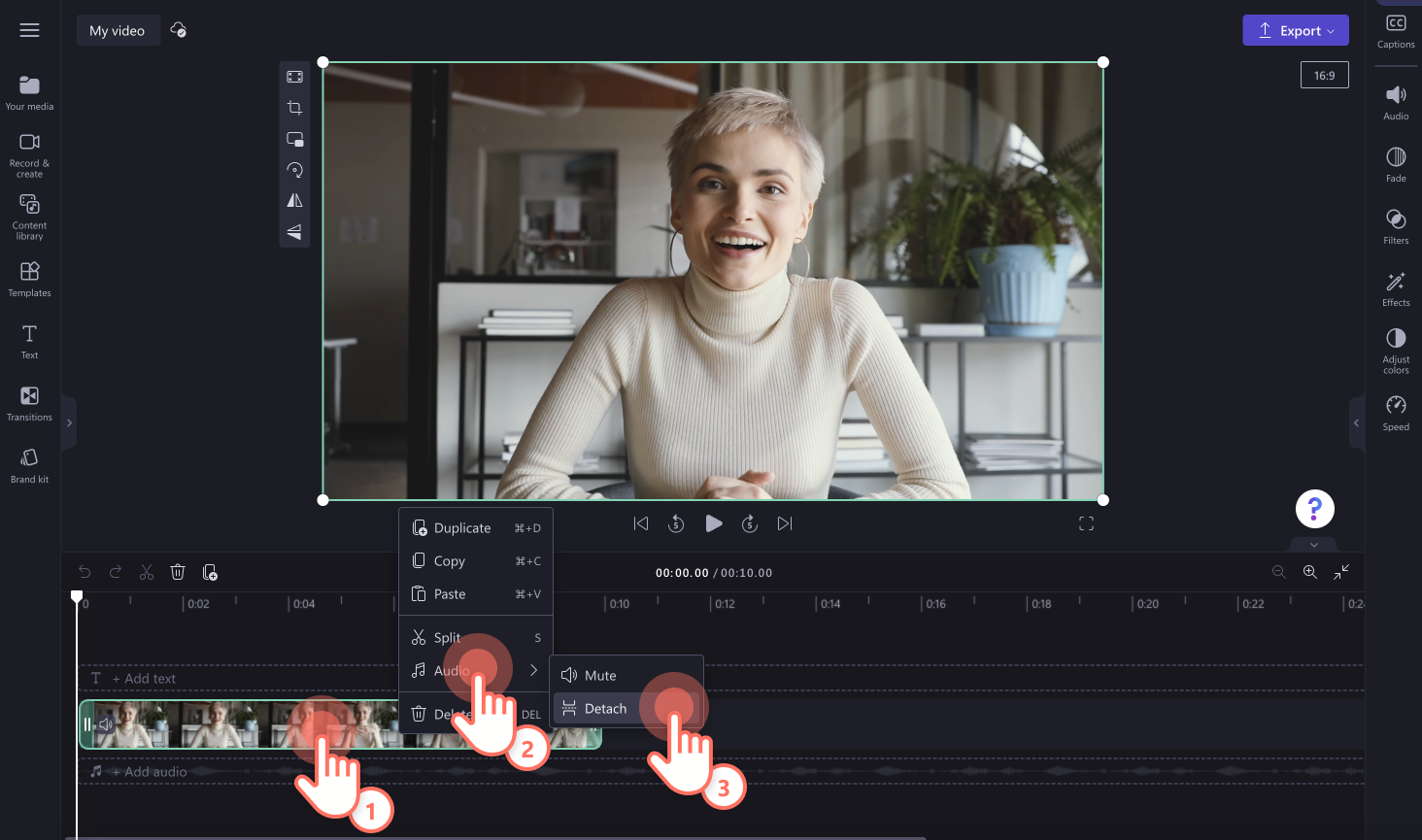
Click on the audio file on the timeline so it’s highlighted green. Move your cursor to a specific timestamp where you would like to edit your audio, then click the split button.
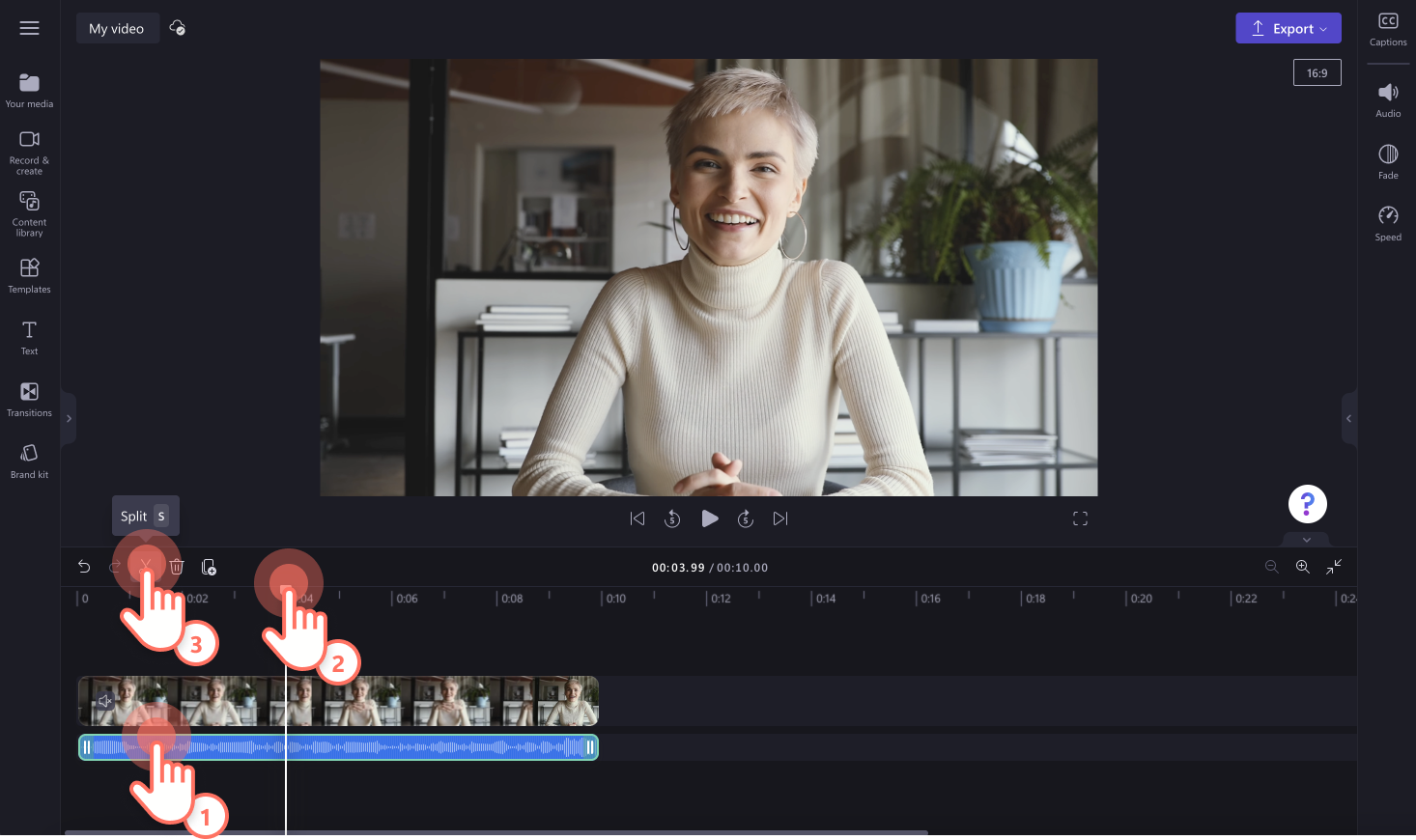
Your audio will now be in two parts. Move your cursor again to the end of the timeframe where you would like to split. Then, click on the split button again. Your audio will now be split into three parts.
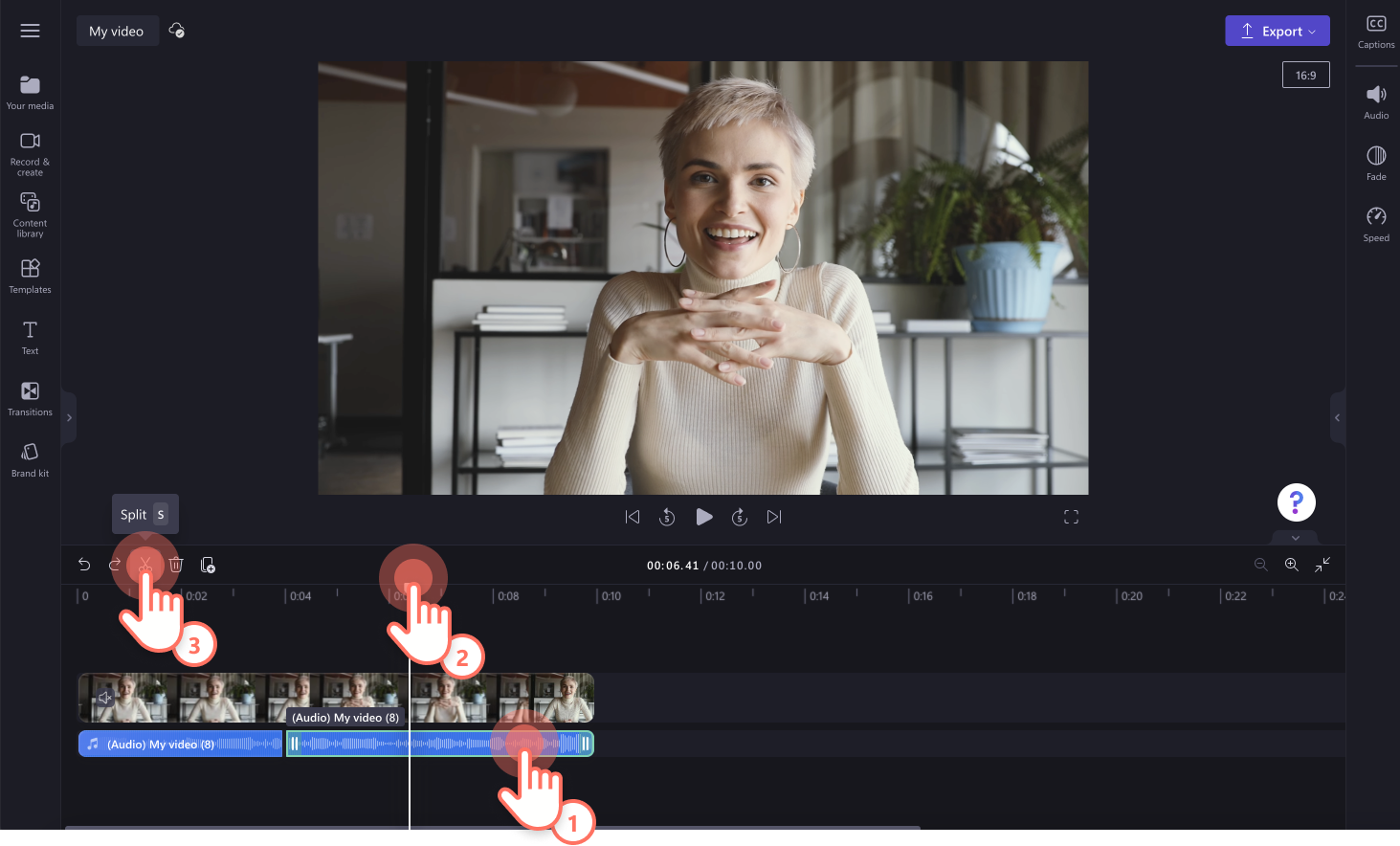
Click on the unwanted audio clip, then click the delete button to remove the audio. The unwanted audio clip will now be removed from the timeline.
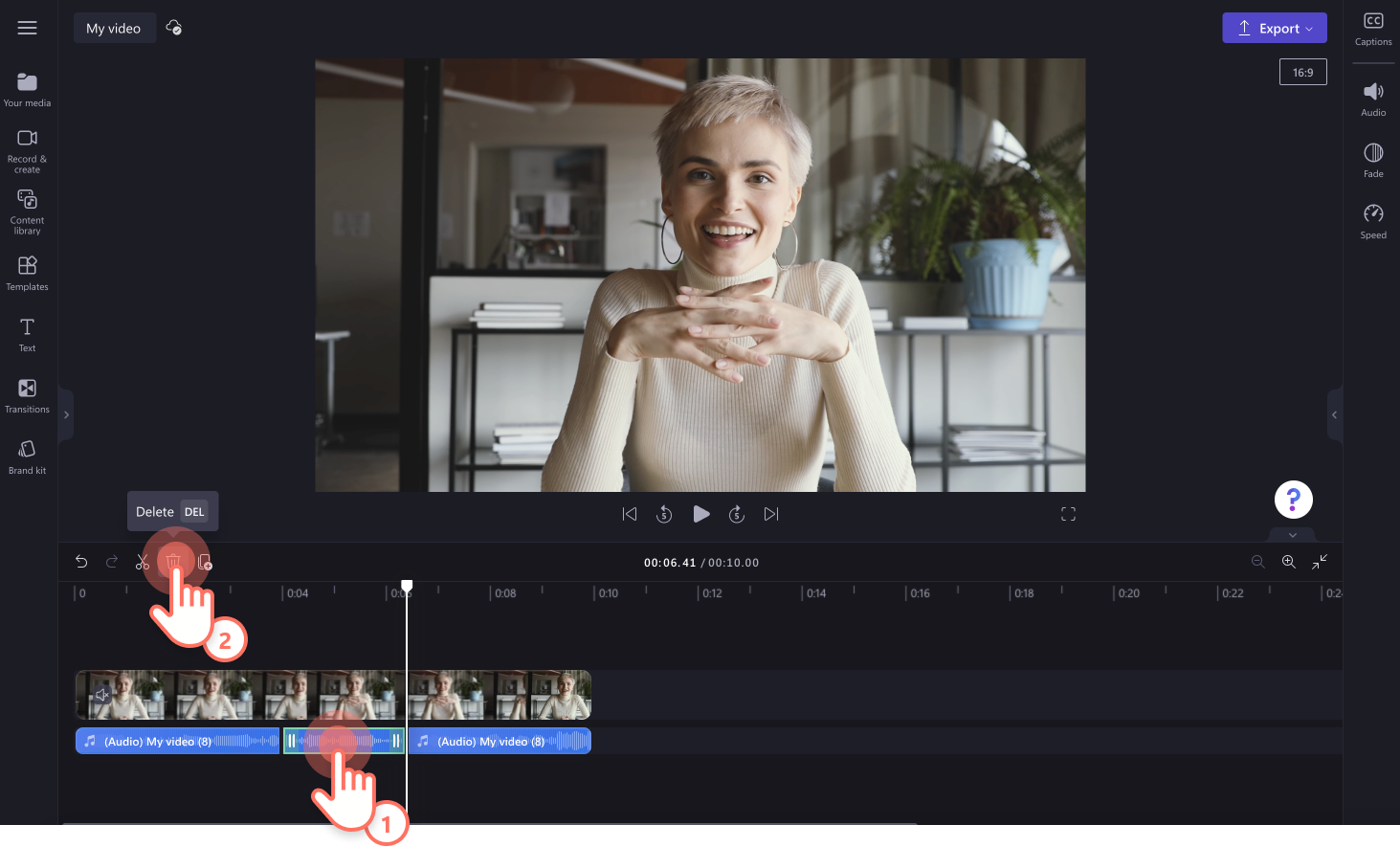
Pro audio editing features
Trim audio in video
Effortlessly trim the length of your audio using the green handles. Click on the audio file on the timeline, so it’s highlighted green. Using the green handles, drag the bar to the left of your timeline to make the audio shorter. If you make your audio too short, just drag the slider back to the right to readjust your audio.
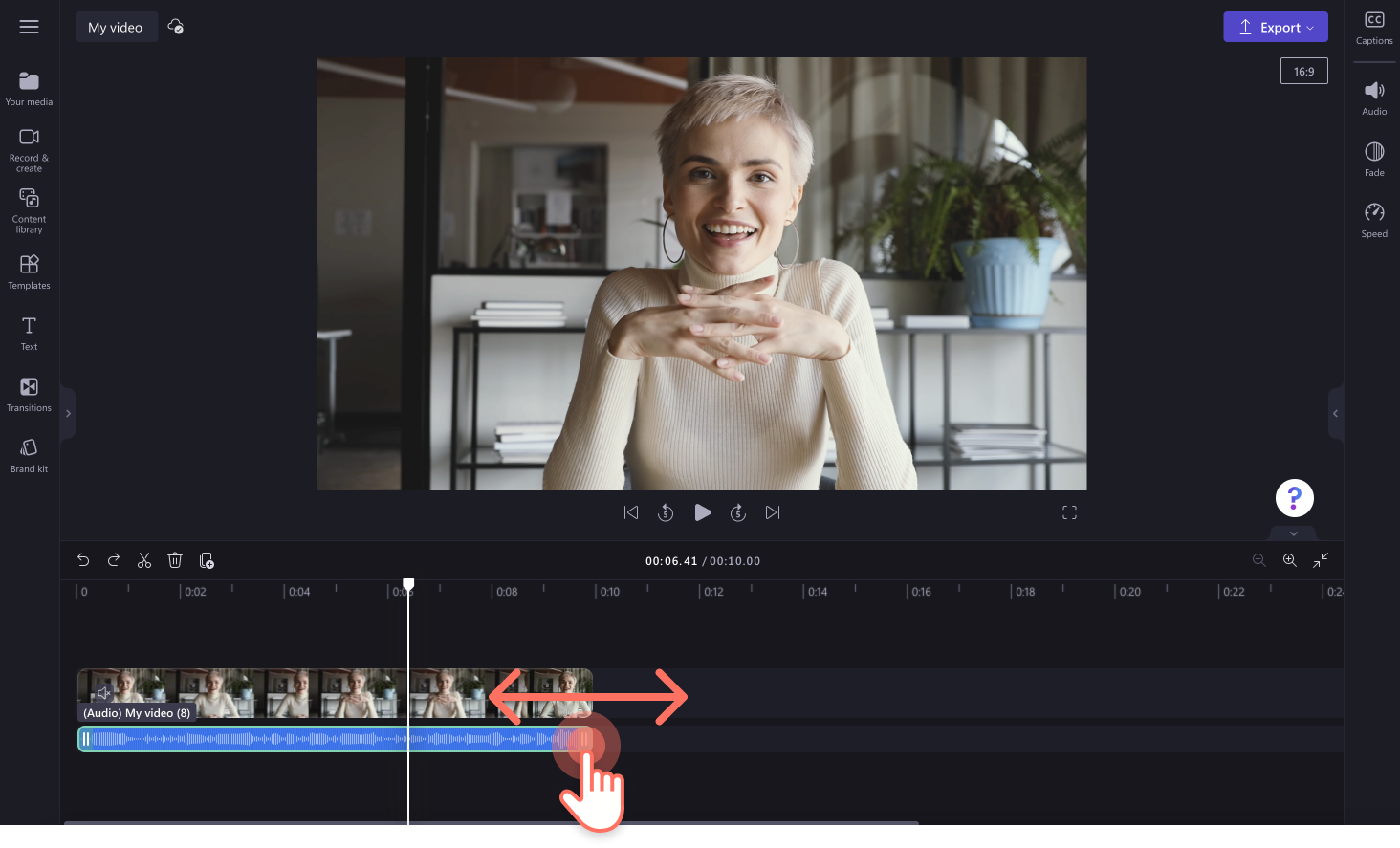
Increase volume of video audio
Click on your MP3 file on the timeline, then click on the audio tab on the property panel. Use the audio volume booster to increase the volume of your audio asset. Drag the volume slider to the right to increase the numeric value and volume. Your video sound will now be louder.
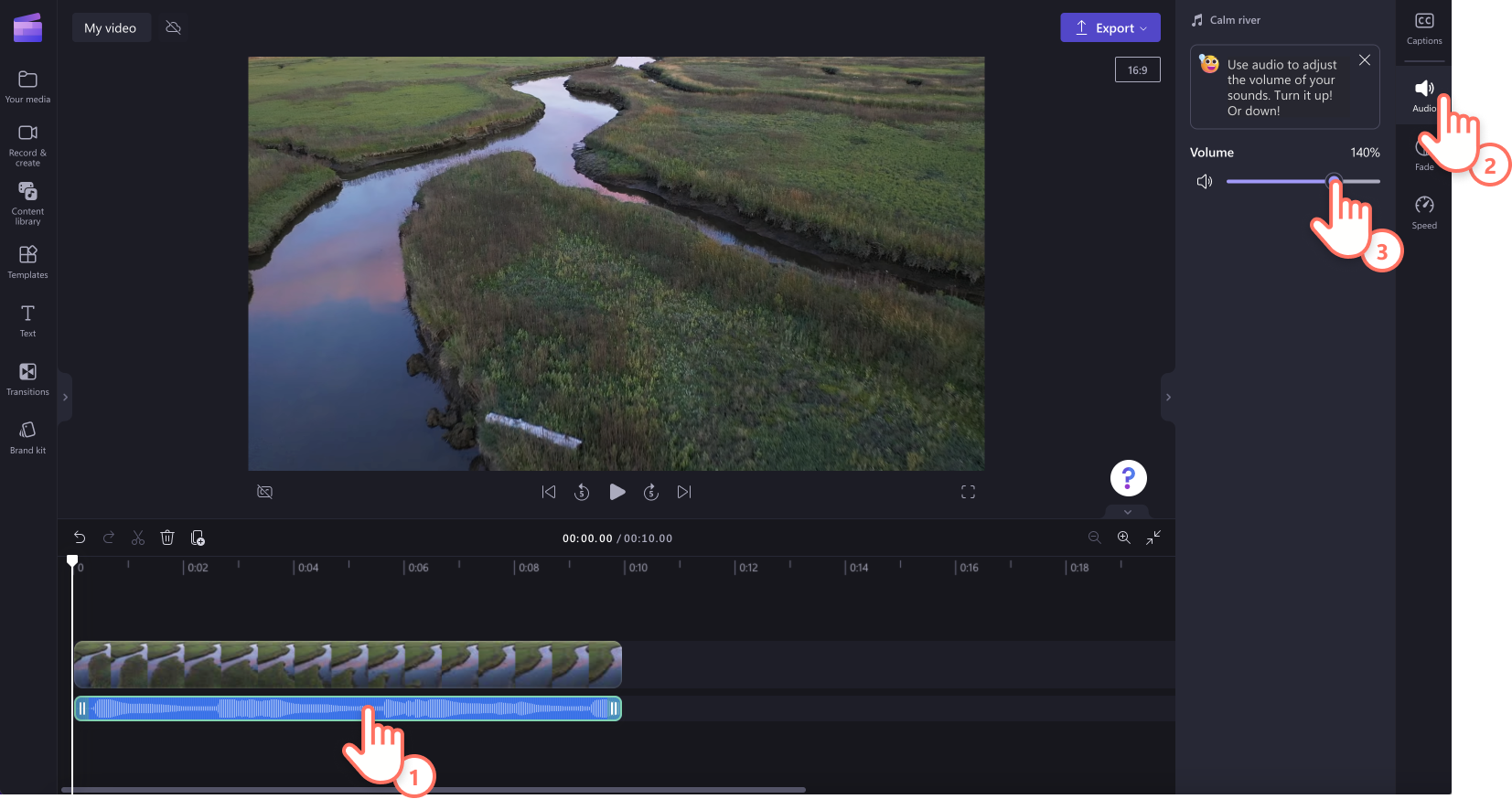
Fade in and fade out audio
To fade in and out audio, click on the fade tab on the property panel. To add a fade in to your music, drag the fade in slider to the right. To add a fade out to your audio, drag the fade out slider to the right. The numeric value will also change simultaneously with the music fader slider. Check out our YouTube tutorial for more help.
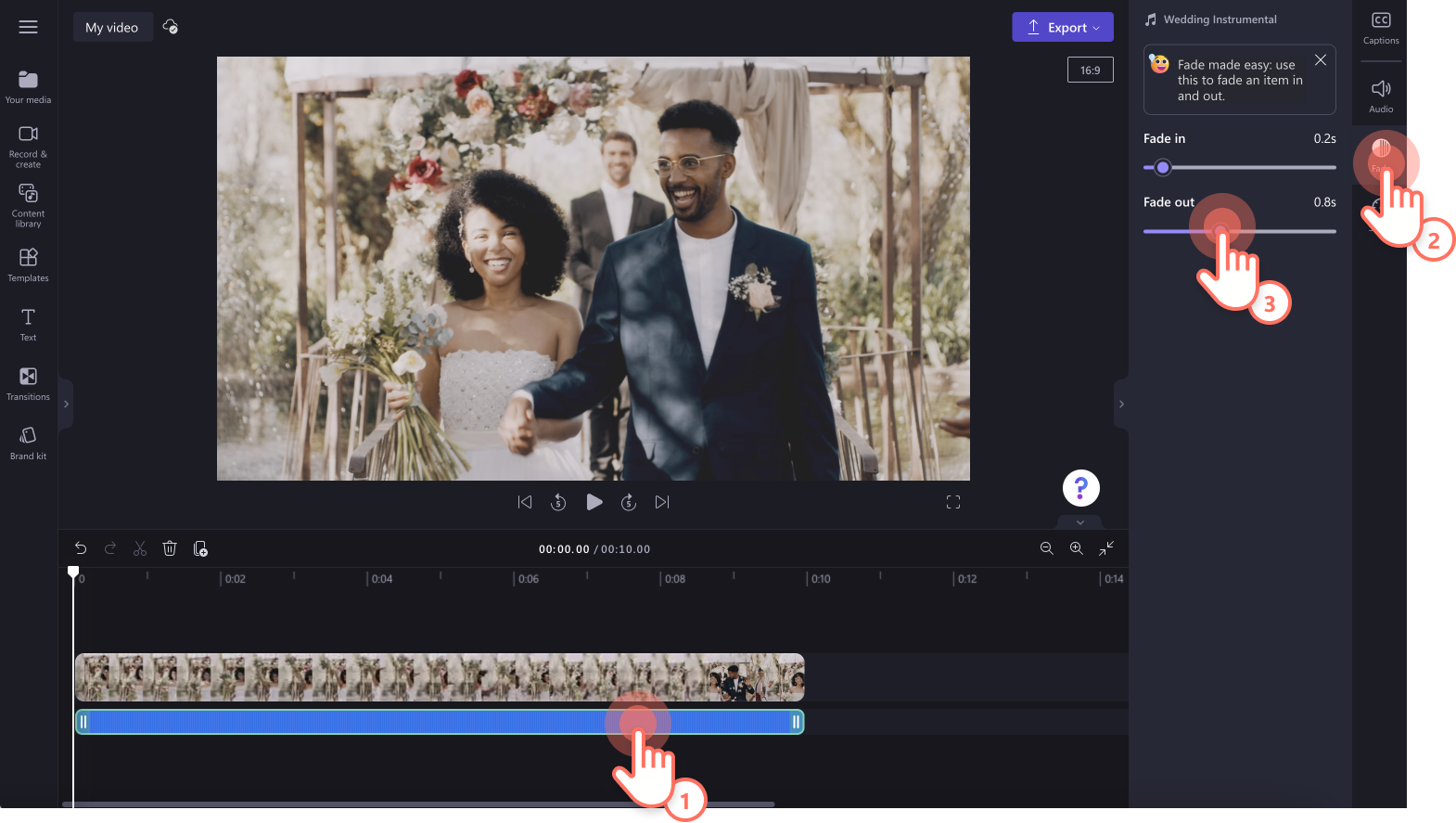
Speed up and slow down separated audio
Click on the speed tab on the toolbar, then customize your speed from 0.1x to 16x the speed. Drag the speed slider to the left to slow down the speed or drag to the right to speed up the audio speed. You can also type in a specific numeric value. Take a look at our YouTube tutorial for more help.
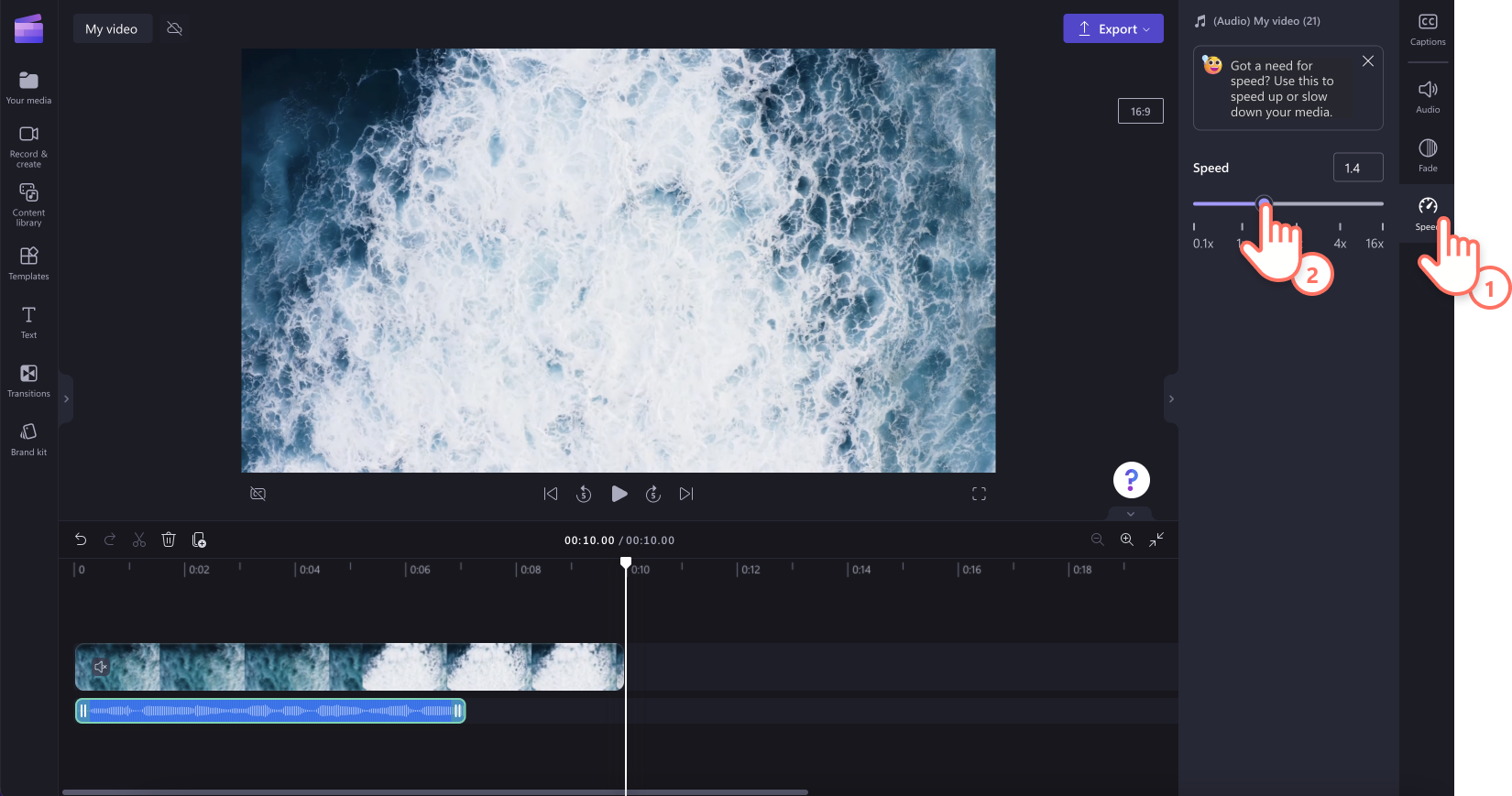
Ideas on when to remove audio from video
Download your MP3 video file automatically to your device by separating or removing audio from video using Clipchamp.
Turn long-form YouTube videos into Shorts and Reels using the same audio.
Edit out mistakes in your AI voiceovers or voice recordings instead of re-recording.
Remove unwanted background music and sound effects attached to video clips.
Edit out distracting background noise from your video.
Export videos in 1080p or 4k video resolution with and without sound.
Frequently asked questions
Can I undo changes if I accidentally delete the audio to my video?
Yes. Using the undo and redo buttons on the timeline, you can undo and redo any action you have made in the editor. You can also re-add your video to the timeline to get it back to its original form.
Can I edit separated or removed audio from video?
Yes. You can edit your audio volume, speed and add fades. You can also trim, split, and delete your audio file on the timeline. Separating audio from video can be actioned quickly in Clipchamp.
Can I export my audio only?
No. Clipchamp exports all videos in MP4 format, meaning you can’t export MP3 files or audio files alone. You can, however, remove audio from video to automatically download the MP3 file to your device. Extract audio from videos effortlessly using Clipchamp.
If you’re looking for more ways to edit audio, check out this list of easy audio editing hacks or replace existing audio with our online voice recorder or using noise suppression to clean your existing audio files.
Start editing today with Clipchamp or download the Clipchamp Windows app for free.


