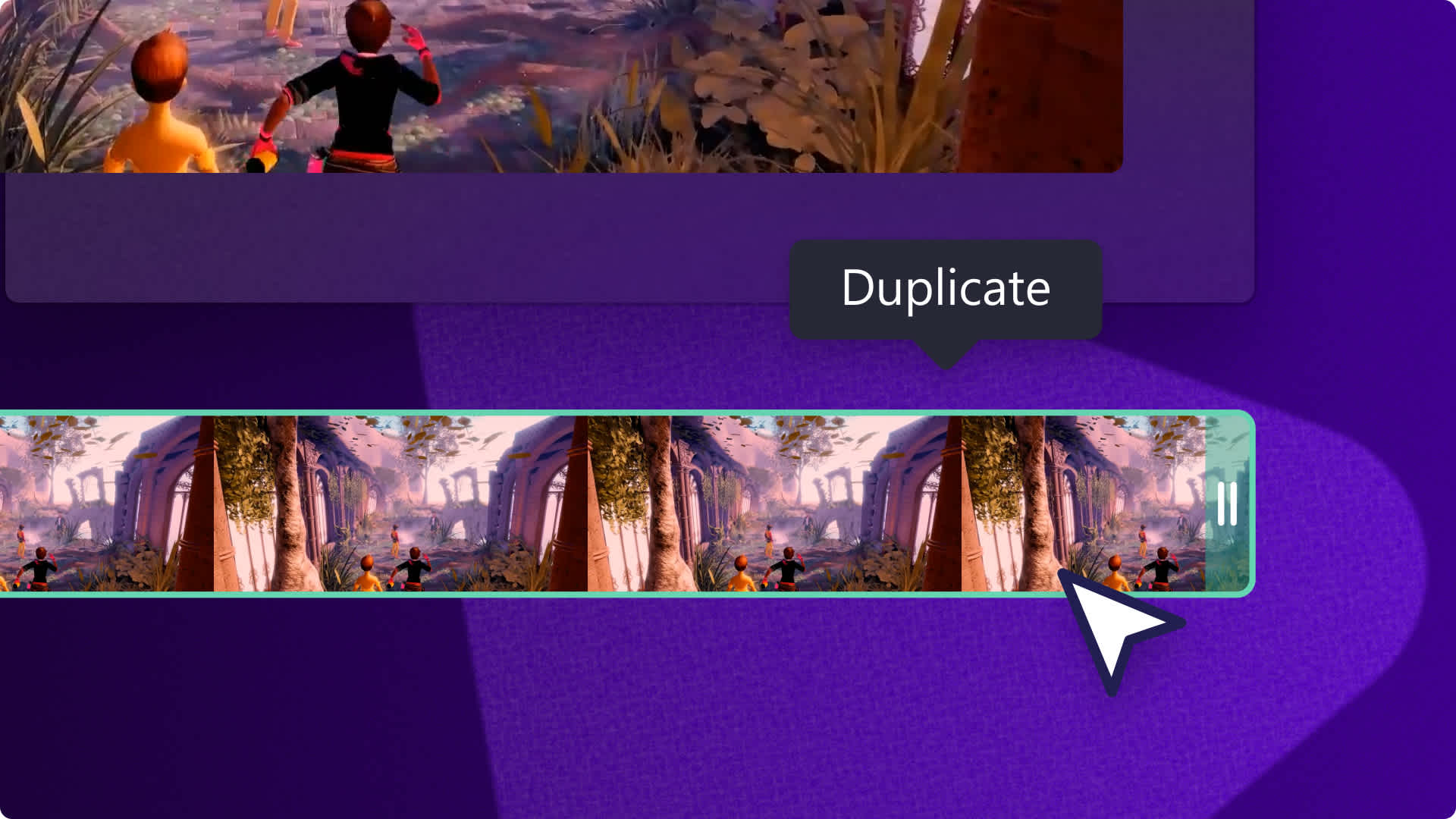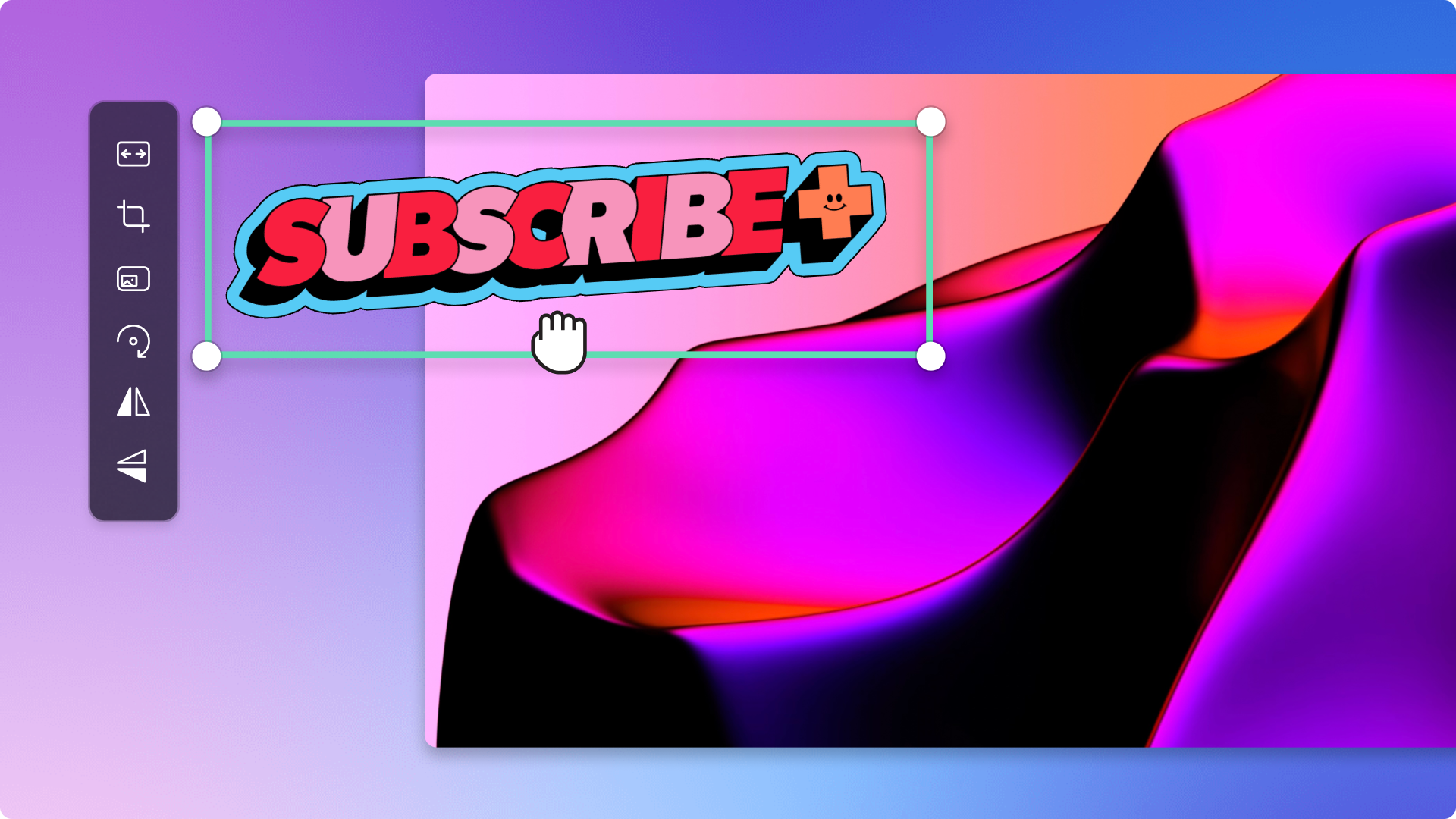Heads up! This content is relevant for Clipchamp for personal accounts. Try this link If you're looking for information about Clipchamp for work accounts.

Want to turn a normal video into a GIF for social media? Easily edit and customize regular video clips into bite-sized loops in seconds with the video to GIF converter.
All you have to do is trim your video into a 15-second clip and export it for free as a GIF. You can even share your GIF directly to social media like YouTube and Instagram. Read below to discover how to turn a video into a GIF online with the free video to GIF tool in Clipchamp.
How to convert MP4 to GIF
Step 1. Import videos or use the content library
If you have a personal video you want to convert to GIF, import the media asset to the your media library. To do this, click on the import media button, then upload your video from your computer or connect a file service provider.

If you would like to use royalty-free stock media instead, head over to the content library tab to find thousands of ready-to-use videos and GIFs from GIPHY. Click the content library tab on the toolbar and select videos or GIPHY from the visuals drop down menu. Scroll through or type into the search bar to find what you’re looking for.
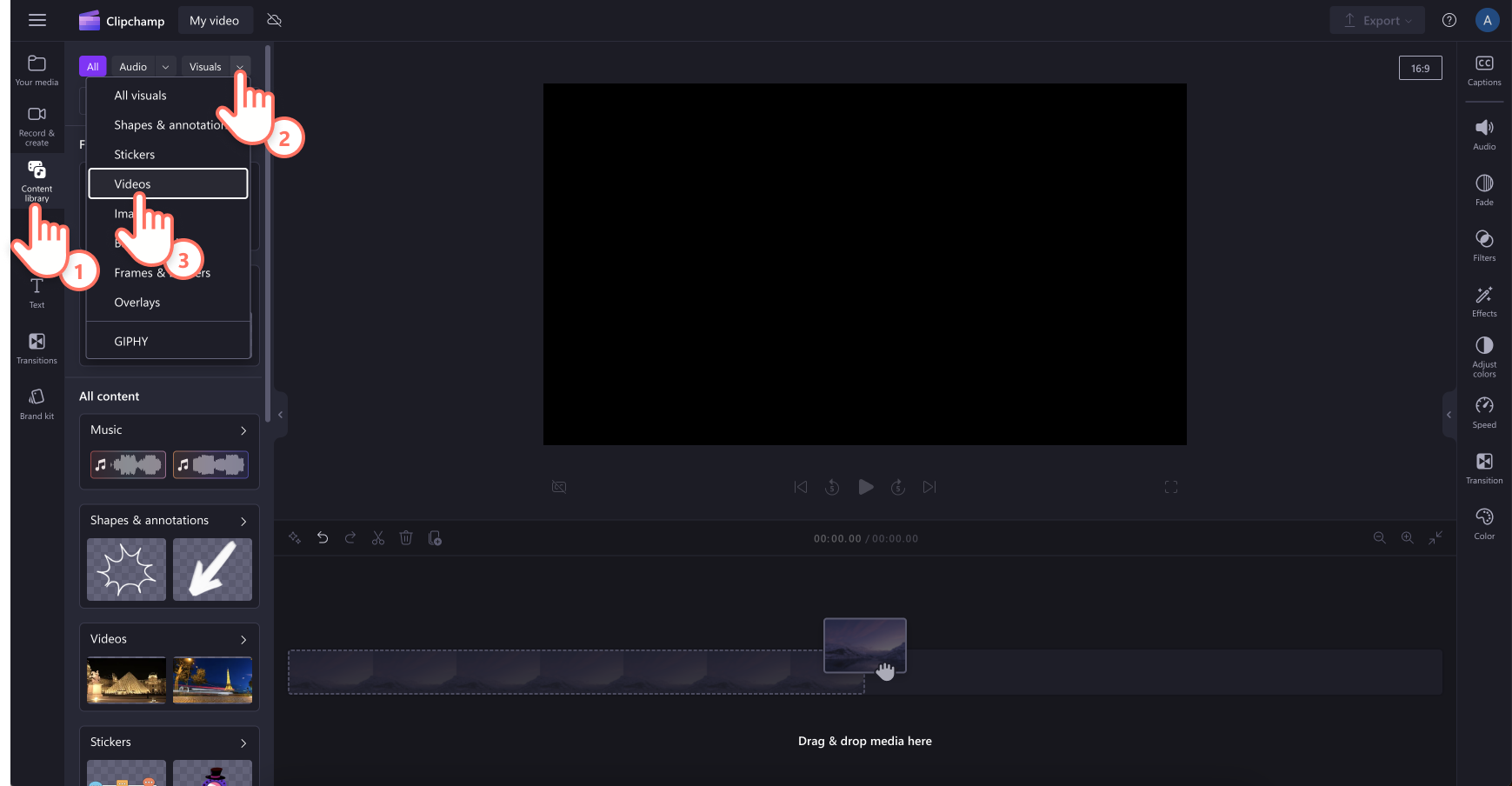
Drag and drop from the your media tab onto the editing timeline.

If you're making a video for a specific social media platform, edit the aspect ratio of your video using the aspect ratio presets. Click on the 16:9 button at the top right of the screen and choose a social media friendly aspect ratio like 16:9, 9:16, 1:1, 4:5, 2:3, and 21:9.

Step 2. Trim your video to 15-seconds
To export your video as a GIF, your video clip must be 15-seconds or less. If your video is over 15-second, simply trim your clip using the video trimmer. Click your video so it’s highlighted green, then drag the green handles to the left to shorten the video length. If you trim too much just drag the green handle back to the right.

Step 3. Preview and save your video as a GIF
Check the Clipchamp GIF quality by previewing your video before exporting. Click the play button to watch your GIF video back. Once you’re happy with your GIF, click the export button at the top right corner of the screen. To export your video as a GIF or loop, select the GIF exporting option.

Need more help? Check out our how to convert videos to GIFs YouTube tutorial.
How to convert YouTube videos to GIFs
To convert YouTube videos to GIFs, you’ll need to download your YouTube video. Ensure video files are MP4, MOV, WEBM, AVI, DIVX, FLV, 3GP, WMV, VOB, DCM, and MKV format to be compatible with Clipchamp.
Converting YouTube videos to GIFs follows the same steps as the above video to GIF tutorial.
Upload your YouTube video to the your media tab
Drag and drop your video onto the timeline
Trim it to 15-seconds or less
Export your video as a GIF
Edit and enhance your GIF
Merge different GIFs together
If you want to combine multiple GIFs, merge videos together using fast-paced transitions. Just remember to keep the total duration of your GIF to under 15-seconds.
Speed up or slow down GIFs
It’s easy to change the pace of your video. This is very helpful if your video is longer than 15-seconds, but you want to include all footage in your GIF. Speed up the frames per second so you don’t need to cut any visuals.
Add text to GIFs
Make your GIF a meme by adding animated text to your video. Click the text tab on the toolbar and scroll down to select the meme title then drag and drop into your timeline and type away.
Add watermark to GIFs
Stamp your video with your own channel name, social media handle, or business name by imprinting a watermark across your entire video. Select the brand kit in the toolbar then drag and drop your brand assets. You can then position and resize your branding anywhere in your GIF.
Frequently asked questions
What is the frame rate for GIFs?
The standard frame rate for GIFs runs between 15 - 24 frames per second. Lower frame rates suit simple and slow-motion visuals while higher frame rates suit smooth and fast paced visuals. Please note higher frame rates will increase your overall file size, so if you’re uploading GIFs to social media, remember each platform has different file size capacities.
Can I add GIPHY GIFs to my video?
You can add GIFs to videos using the GIPHY integration in Clipchamp. Add GIPHY GIFs to your video by clicking on the content library tab, then clicking on the GIPHY category within the stock video option.
Do Clipchamp GIFs have watermarks?
No. All GIPHY GIFs and stickers are watermark-free and available for all Clipchamp subscribers to use.
Where can I share my GIF?
If you’re not sure where to share your GIF, we’ve made sharing easy with our exporting integrations. Smoothly share GIFs directly to YouTube, LinkedIn, Google Drive or OneDrive after saving with Clipchamp.
Learn more ways to add life and personality to your videos by adding GIFs or star in your own GIF using a webcam.
Get started with Clipchamp or download the Microsoft Clipchamp Windows app.