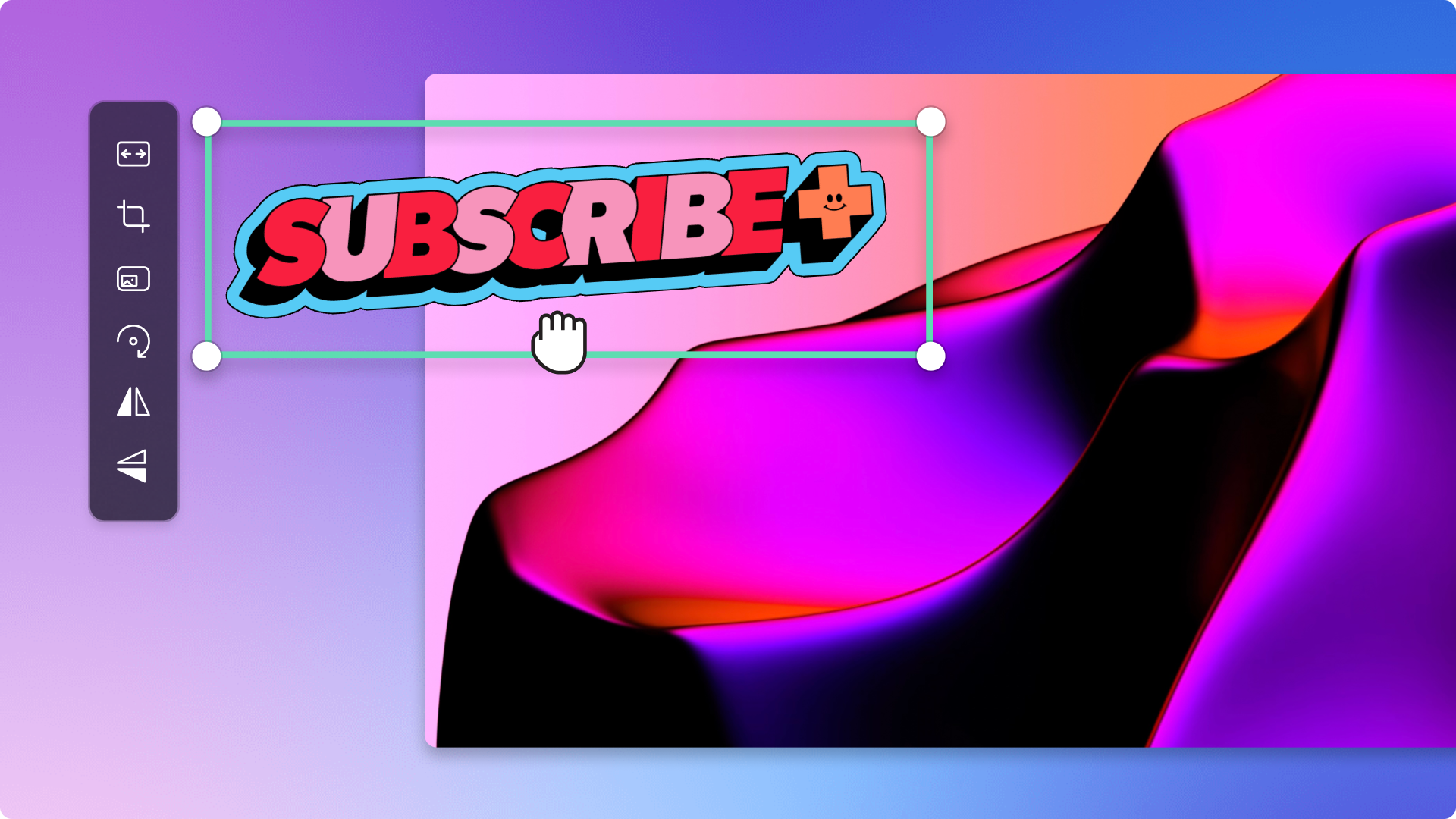Heads up! This content is relevant for Clipchamp for personal accounts. Try this link If you're looking for information about Clipchamp for work accounts.
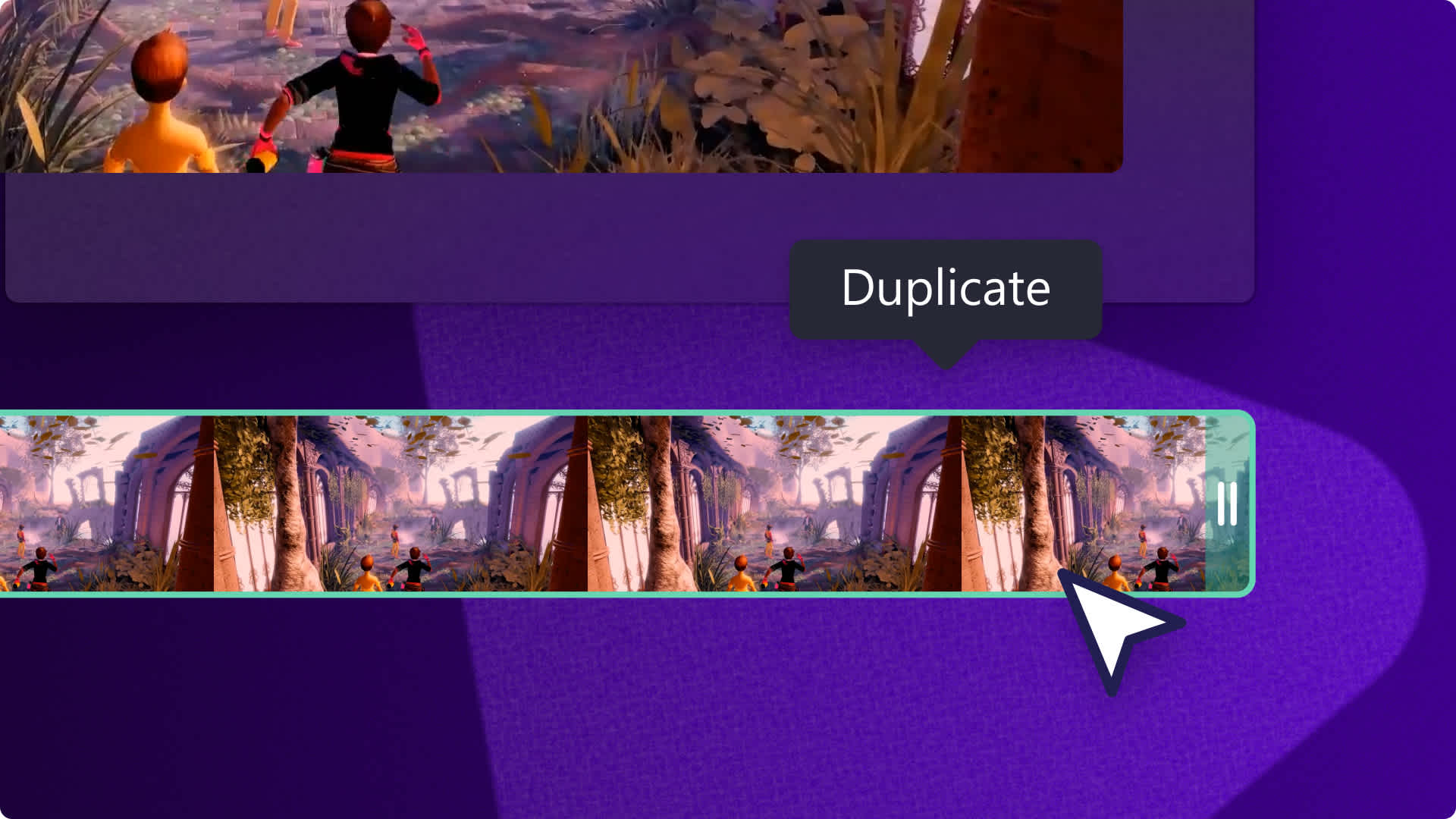
Some highlights simply must be played over and over again. Whether you just saved the day on the sports field or in a video game, immortalize your legendary moments by making a loop video.
The Clipchamp video looper and GIF maker is the video repeater tool you need to make loops for website videos, memes, or GIFs. Create seamless loop videos online of entire clips or small sections in just 5 easy steps with the Clipchamp free online video looper.
How to loop MP4 in Clipchamp
Step 1. Import videos or use the content library
Upload your video into your media library. Click the import media button to upload your footage from your computer, phone, or OneDrive.
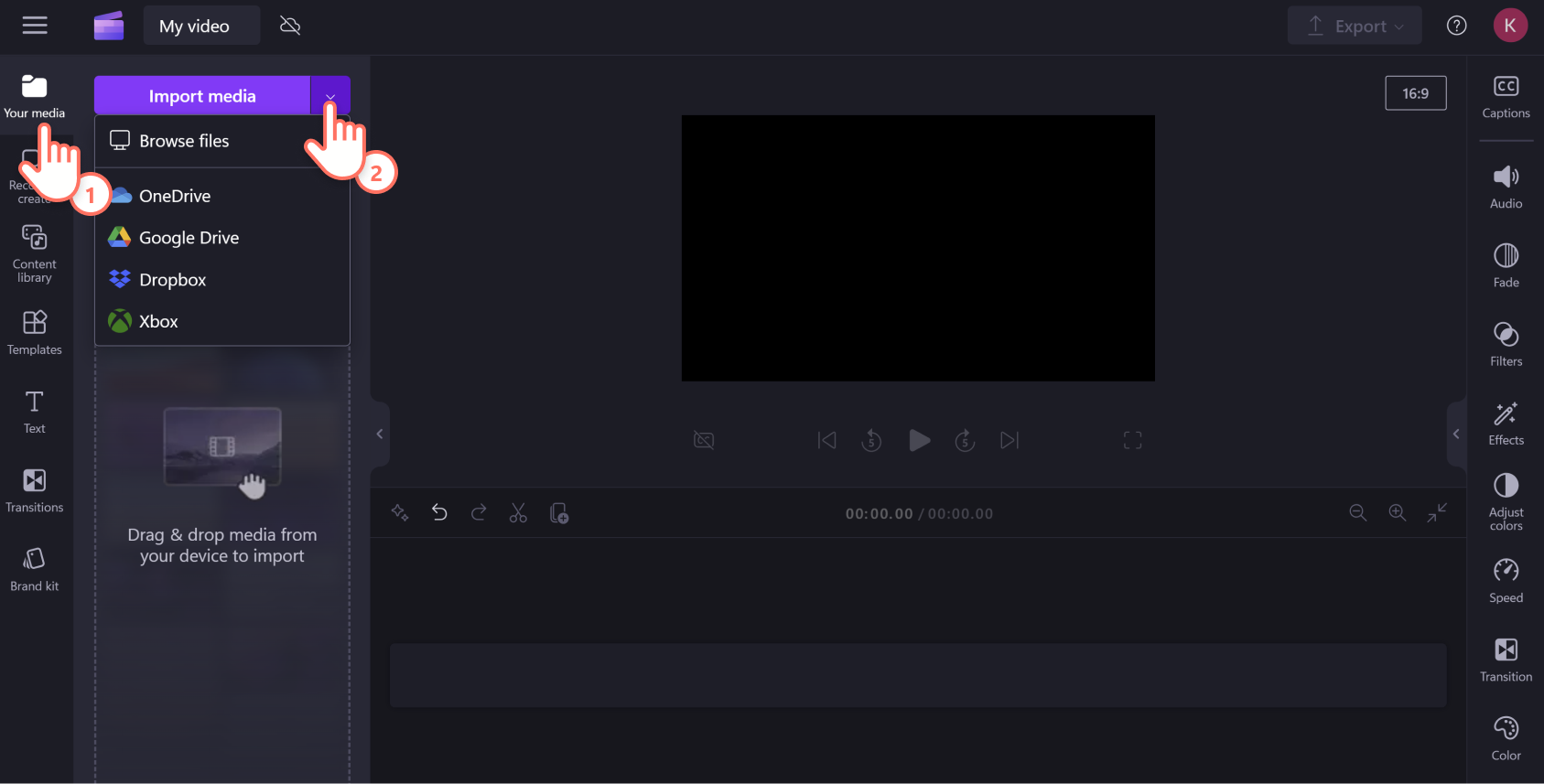
If you’d prefer to use royalty-free stock media, find thousands of videos and GIFs in the Clipchamp content library tab on the toolbar. Select videos or GIPHY from the visuals drop down menu. Scroll through the collection or type into the search bar for the clip you need.
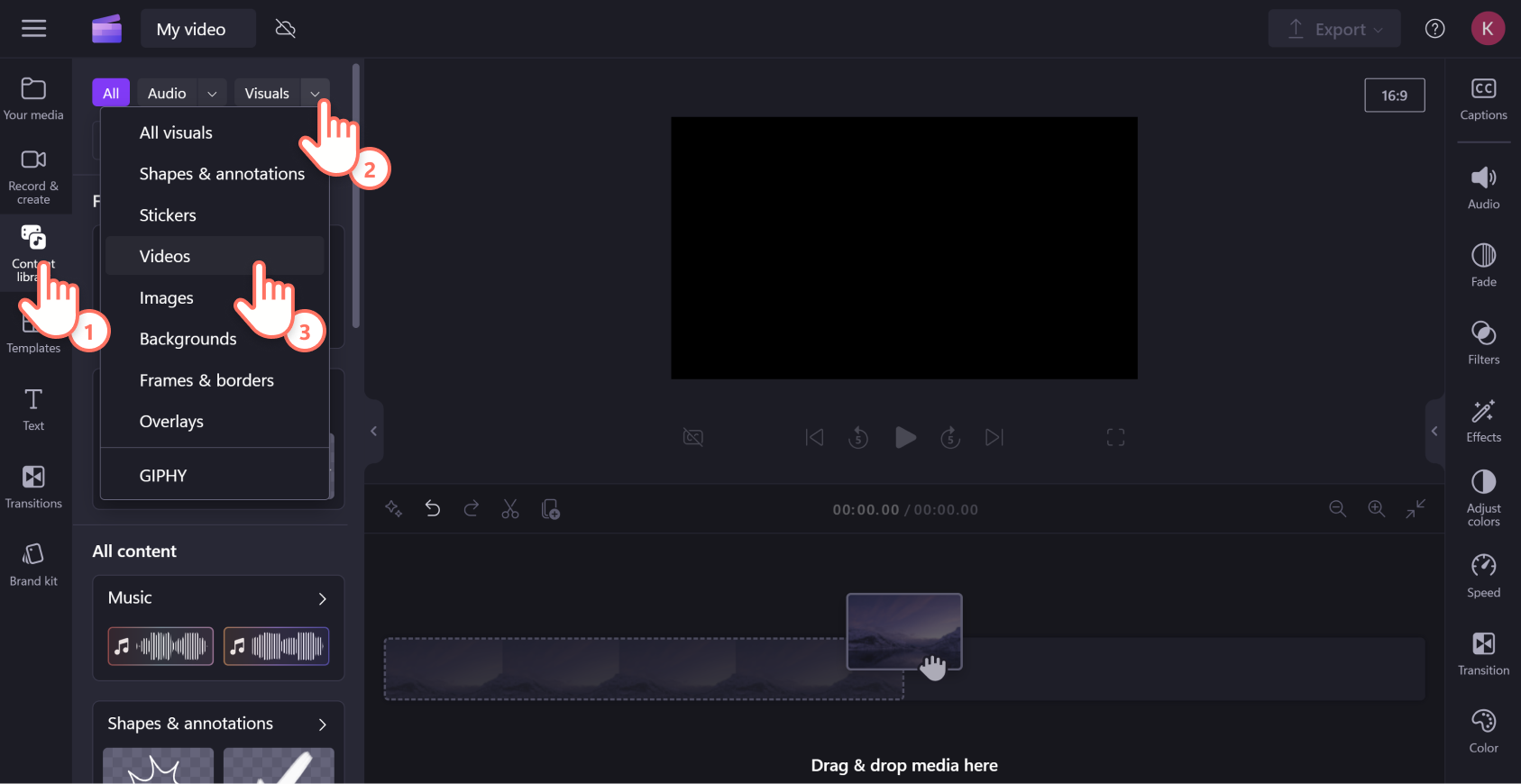
Drag and drop the footage from the your media tab onto the editing timeline.
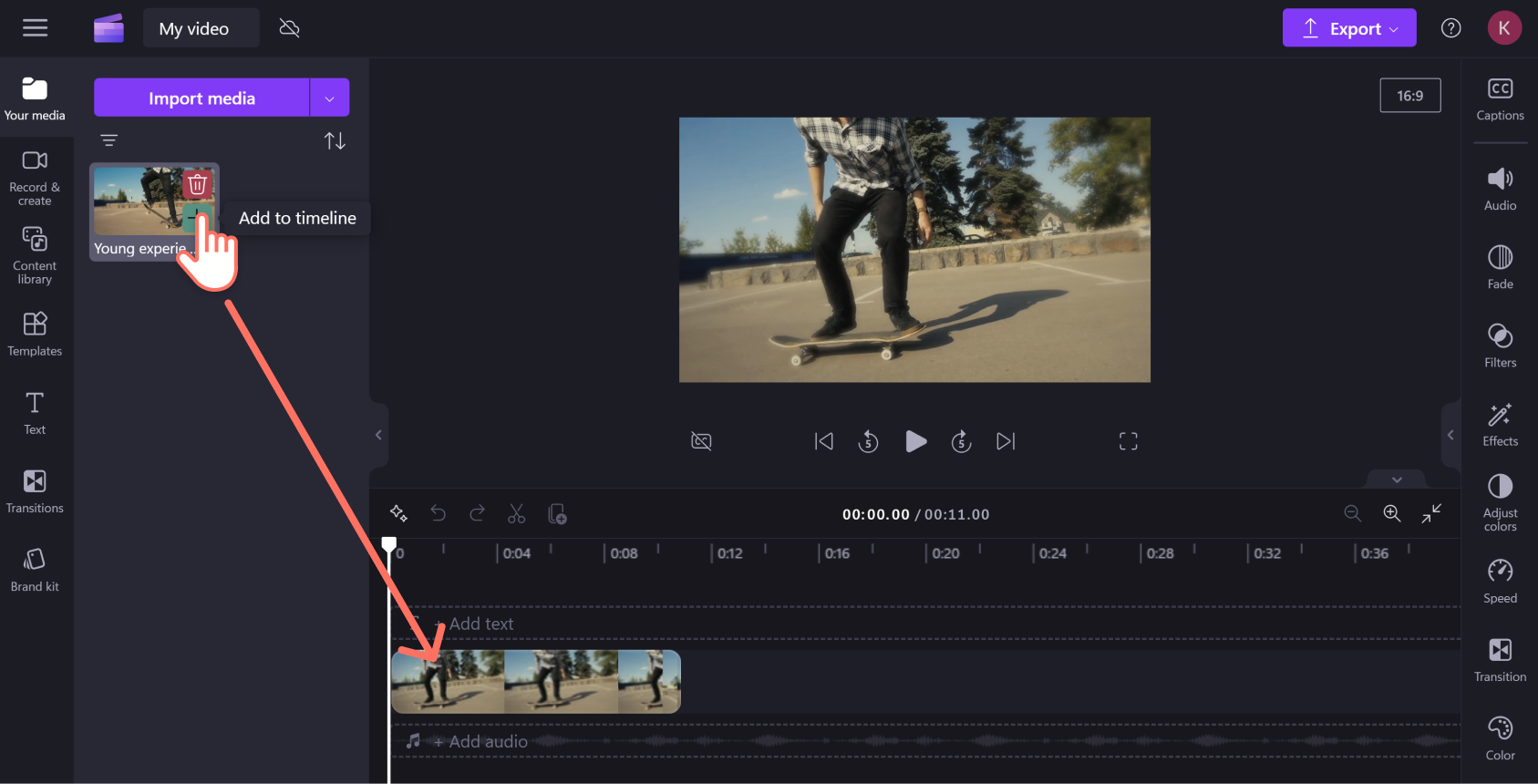
Before you get started on your loop, you may want to trim your footage. Select your clip on the timeline so it’s highlighted green, then drag the freehand tool left or right to trim your video. Once you have the vision you want, you’re ready to start looping a video.
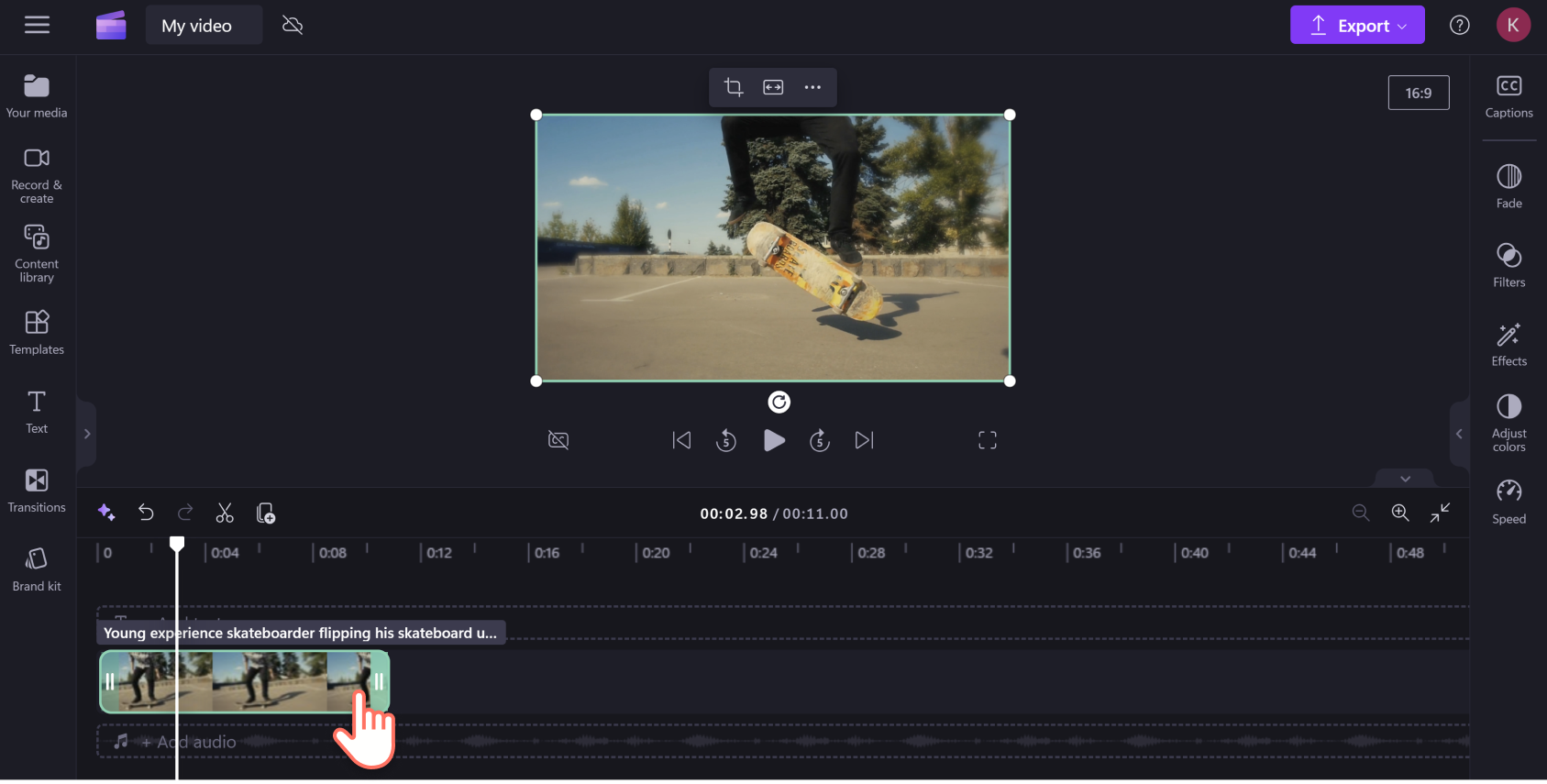
Step 2. Select your video and duplicate clip
There are two ways you can loop video in Clipchamp. You can repeat the entire clip or a small section, depending on what you want to highlight in a particular video.
Option 1. Loop the full clip
Click on the clip in the timeline so it’s highlighted green. Next, click the duplicate button which can be found at the top of the timeline next to the split tool.
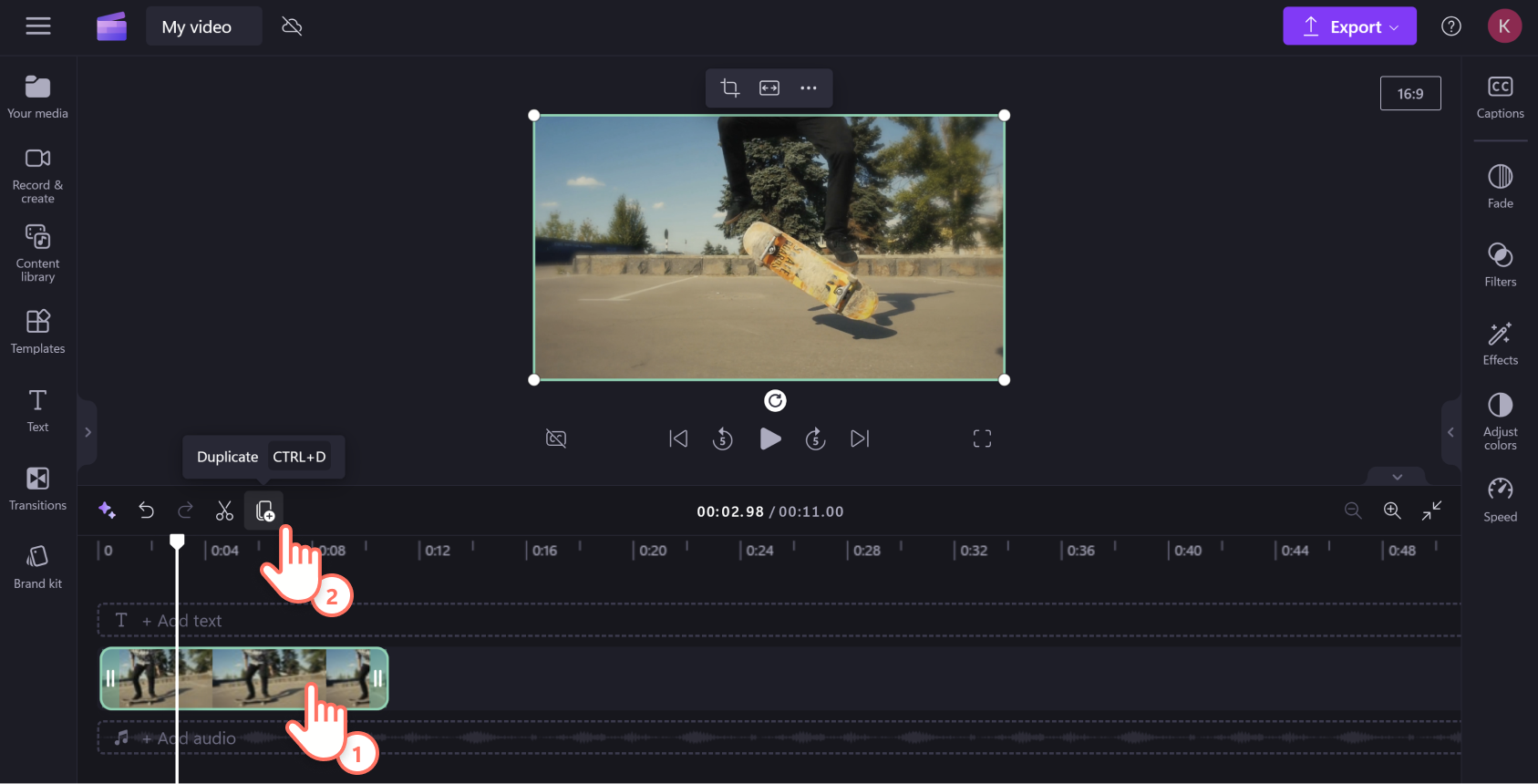
Click the duplicate button for as long as you’d like your clip to loop for.
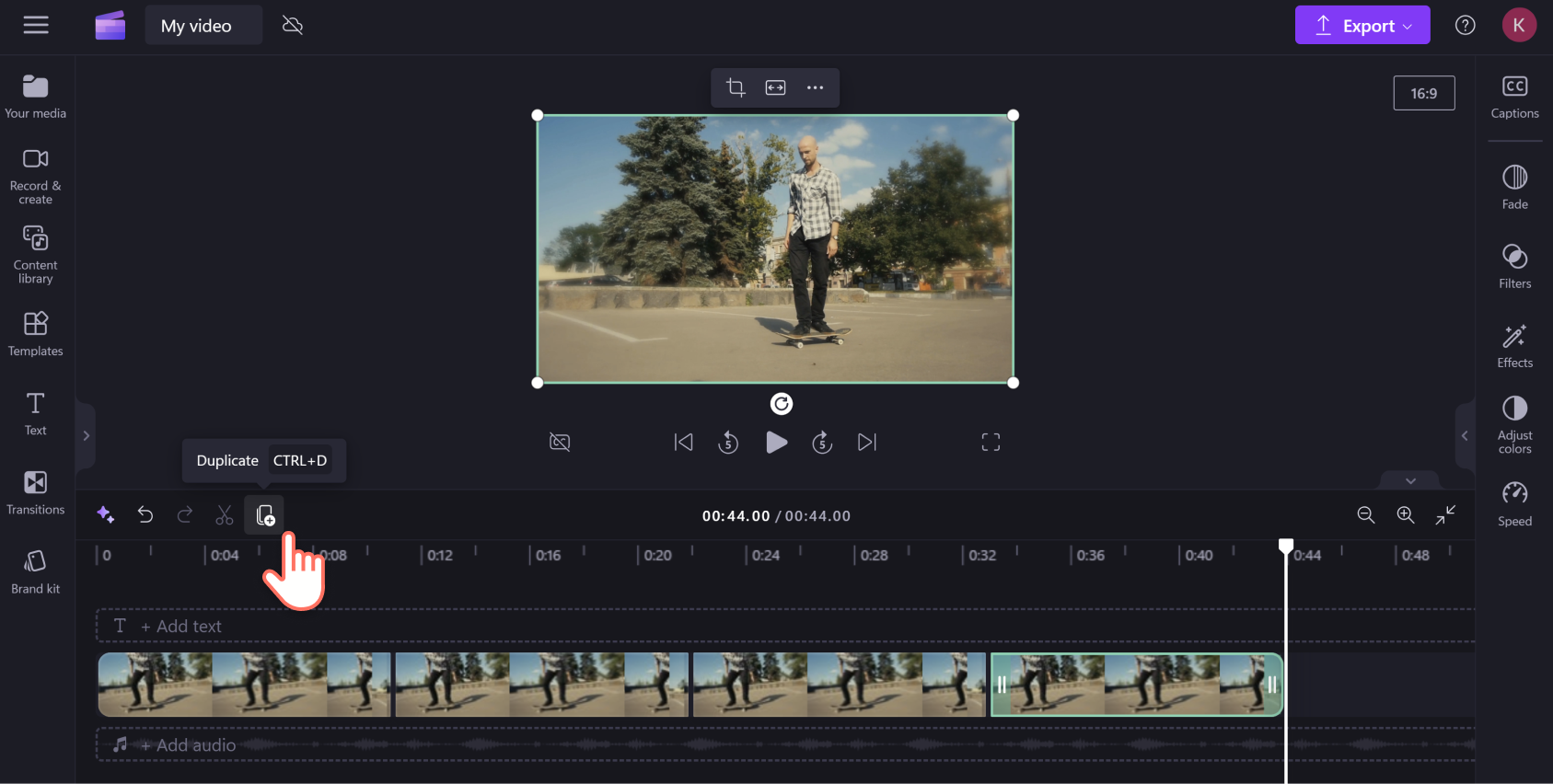
Expand your editing timeline to see the full length of your video and how long it loops.
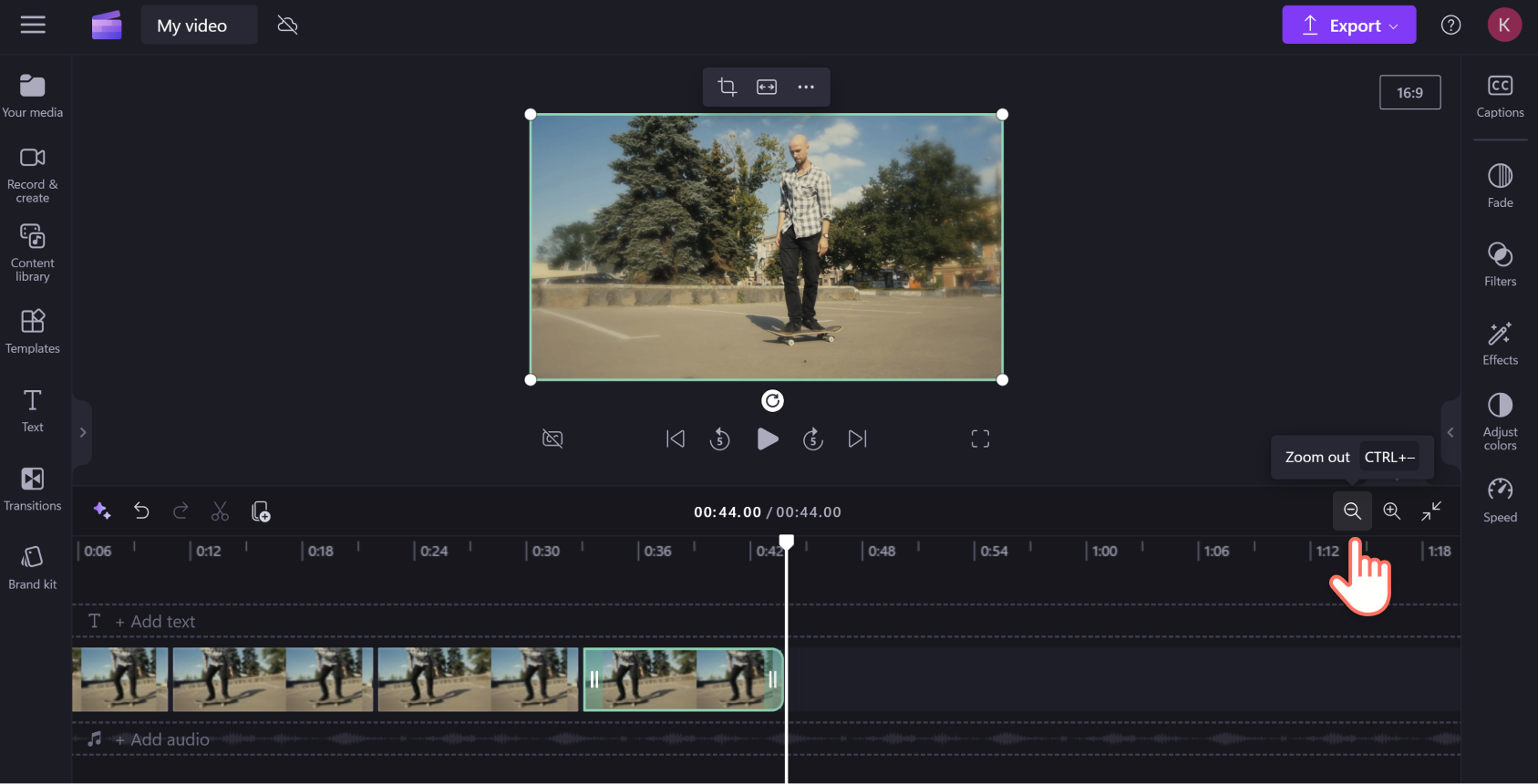
Option 2: Loop one part of the clip
To loop a specific part of your clip, drag the seeker on the timeline to where you want the loop to start.
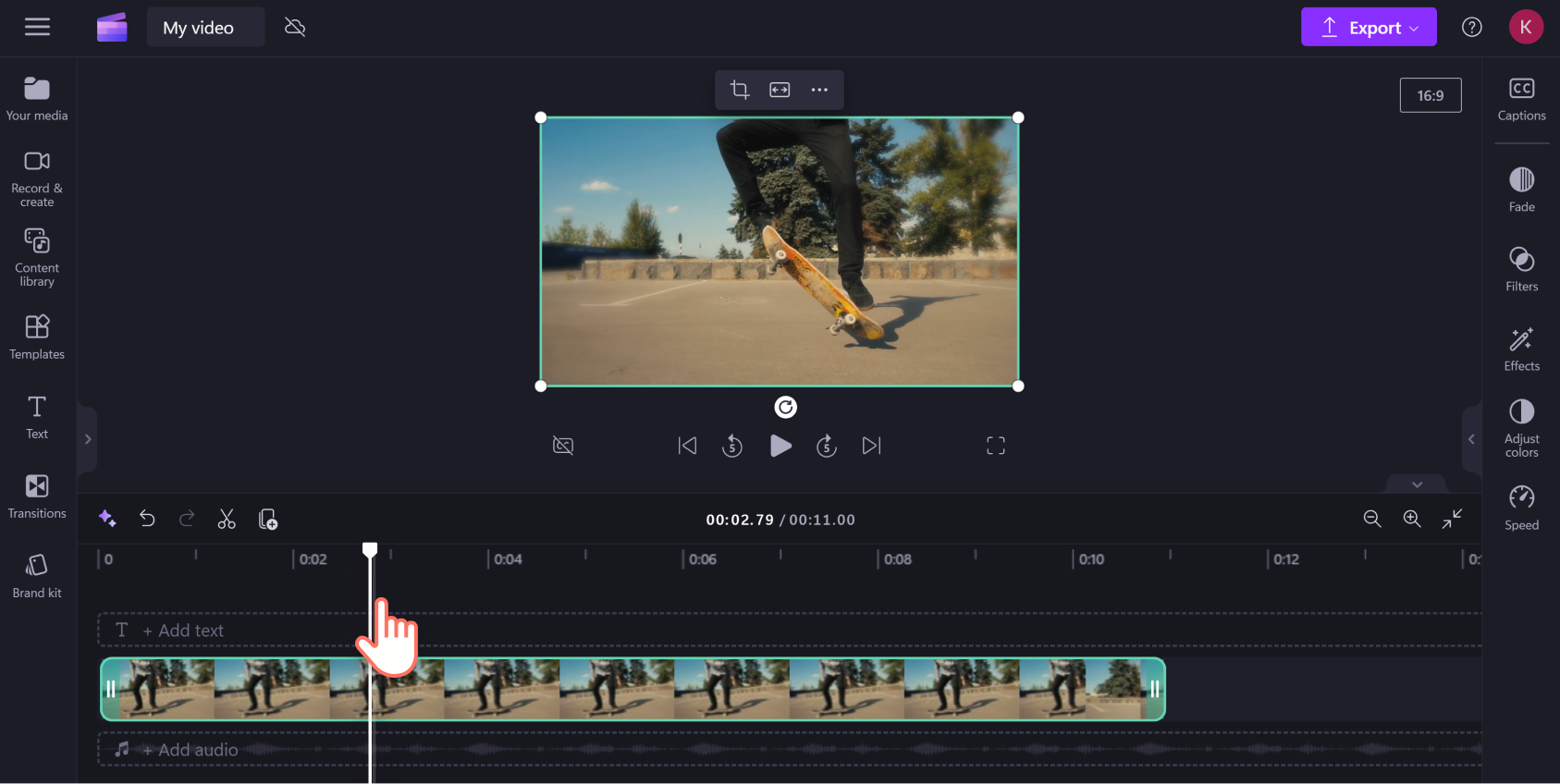
Click the split button, to the left of the duplicate button, where you want the loop to start.
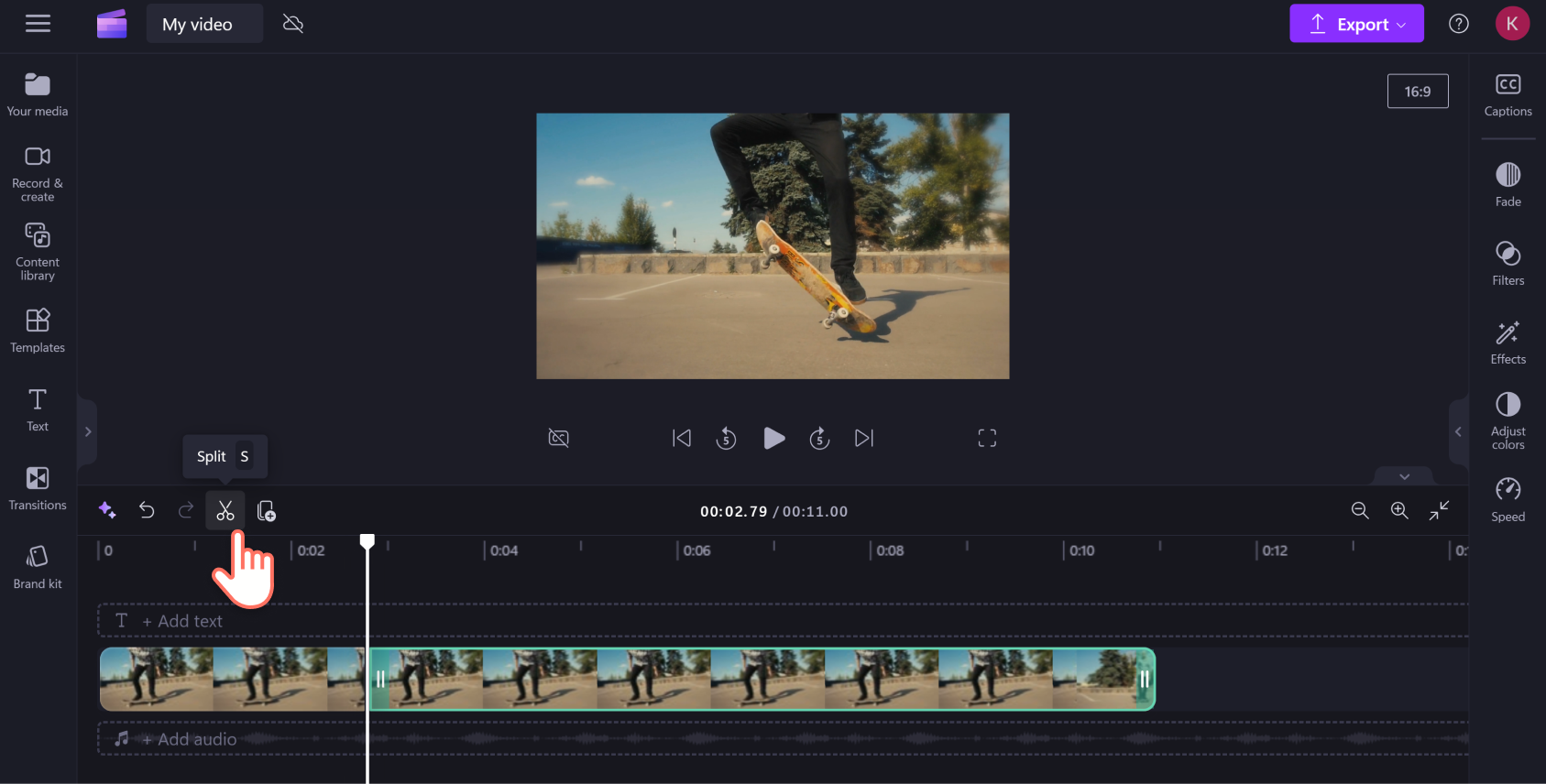
Next, move the seeker to the right on the second part of your split clip where you want the loop to end and hit the split button again.
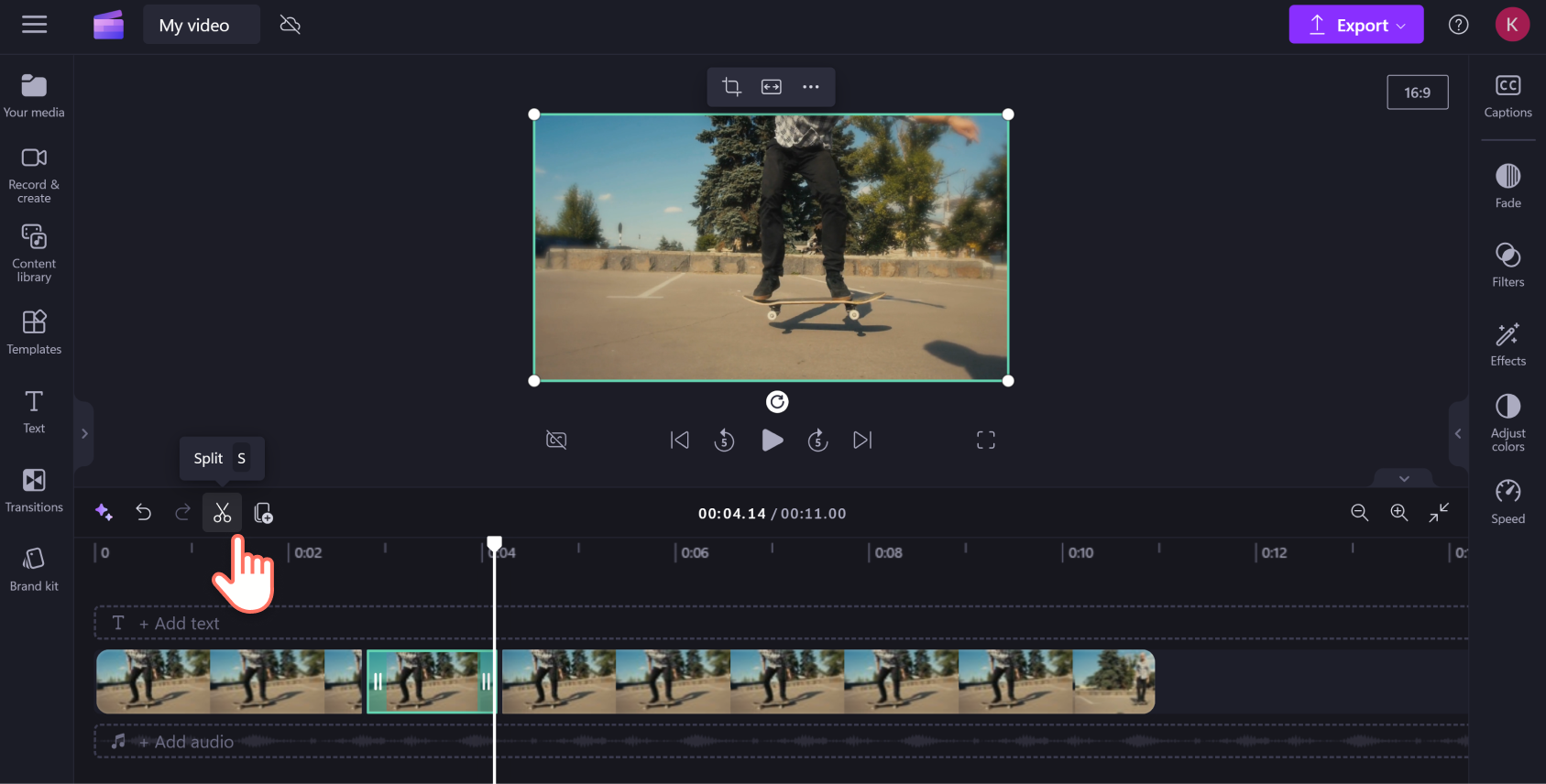
Next, you need space to create the duplicated segments for your loop. Select the end section of your clip and drag it across to the right so you have plenty of space on your timeline.
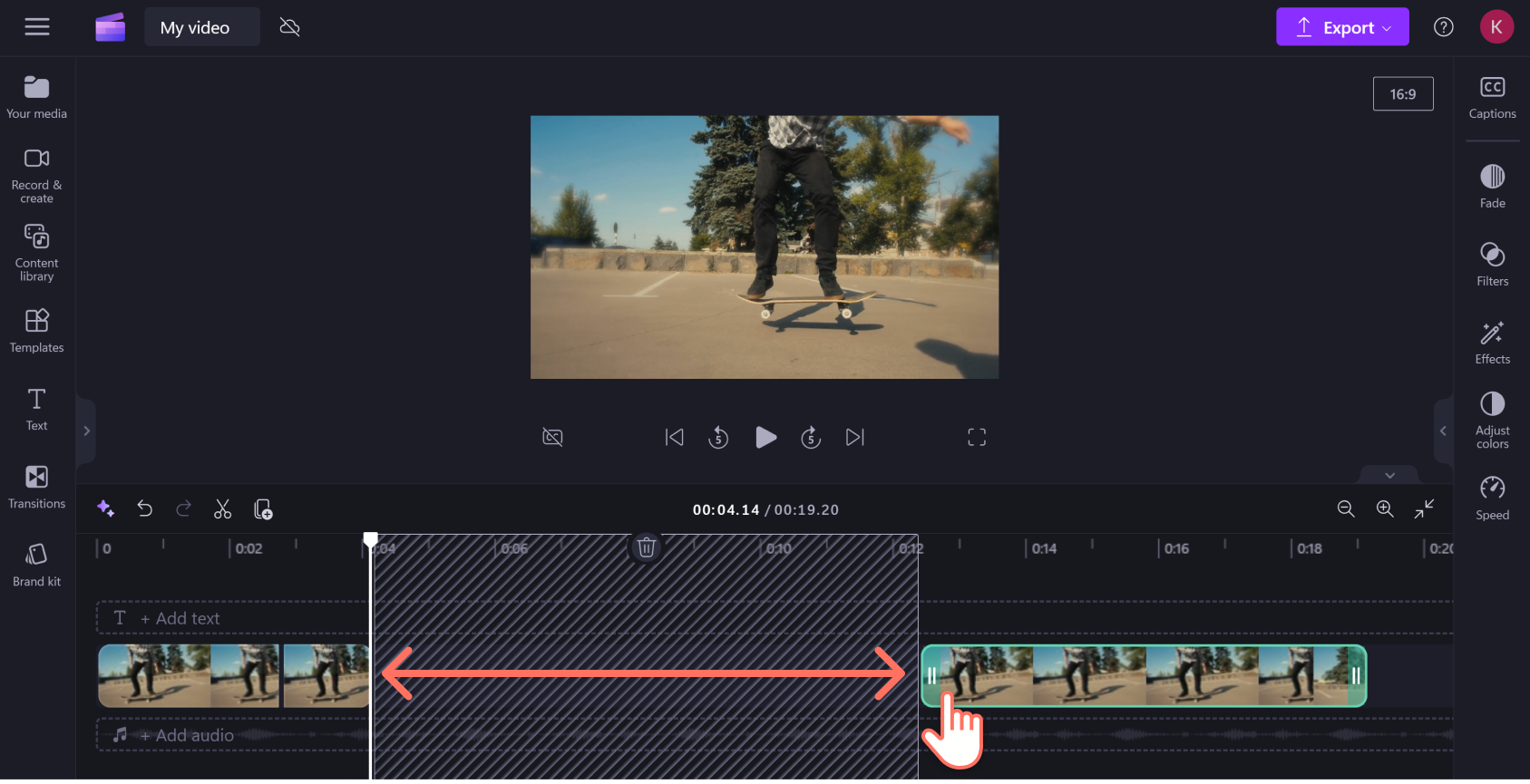
Now you’re ready to create your loop video. Select the clip you just split so it’s highlighted green then click the duplicate button for how many times you’d like the video to repeat.
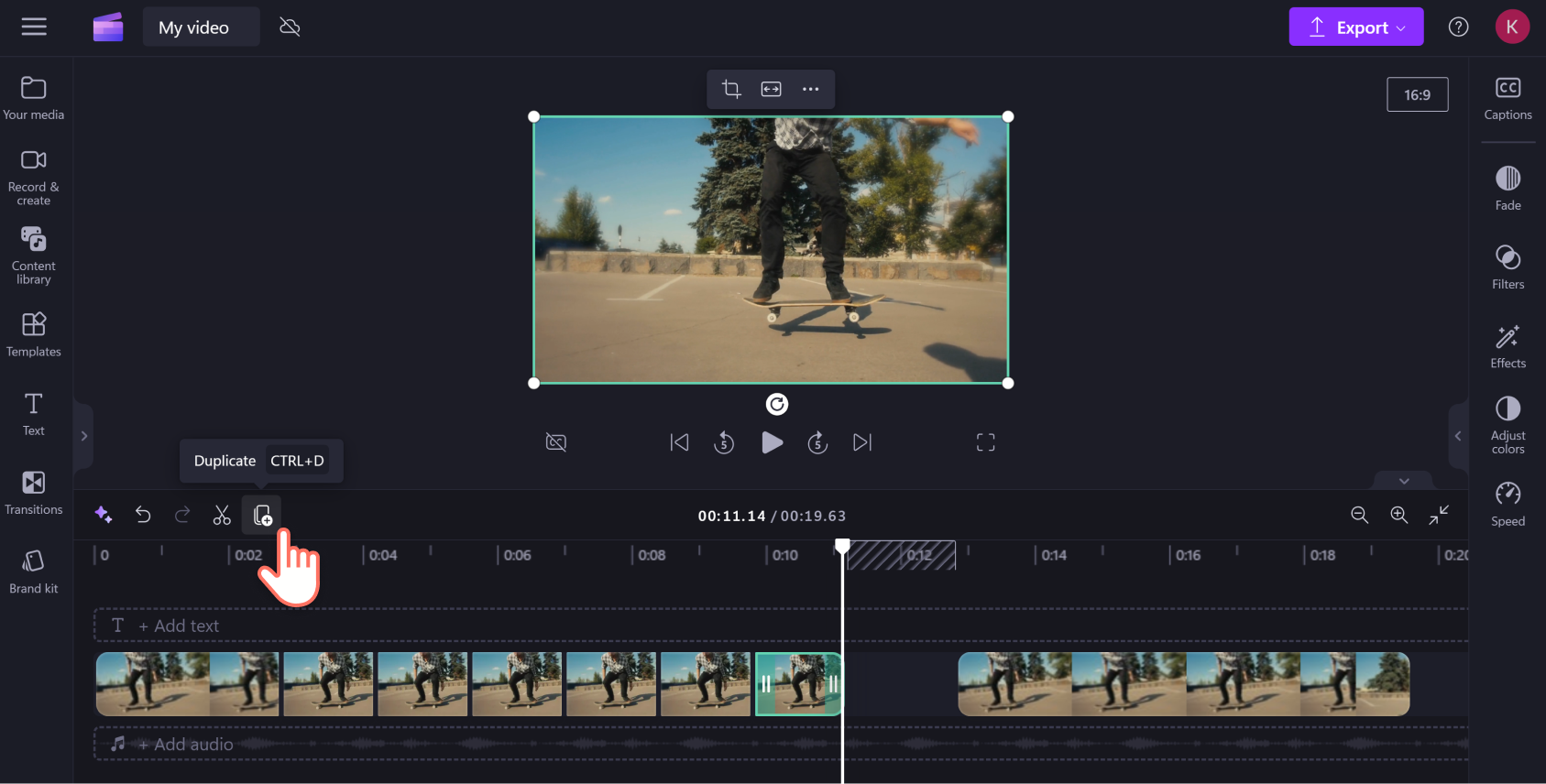
Once you’ve completed your looped section, drag the end of the clip back to the left on the timeline so there’s no gaps in the footage. Don’t worry about having to look too hard for any blank space, the gap removal feature is in-built to help you instantly identify and delete gaps in your editing timeline.
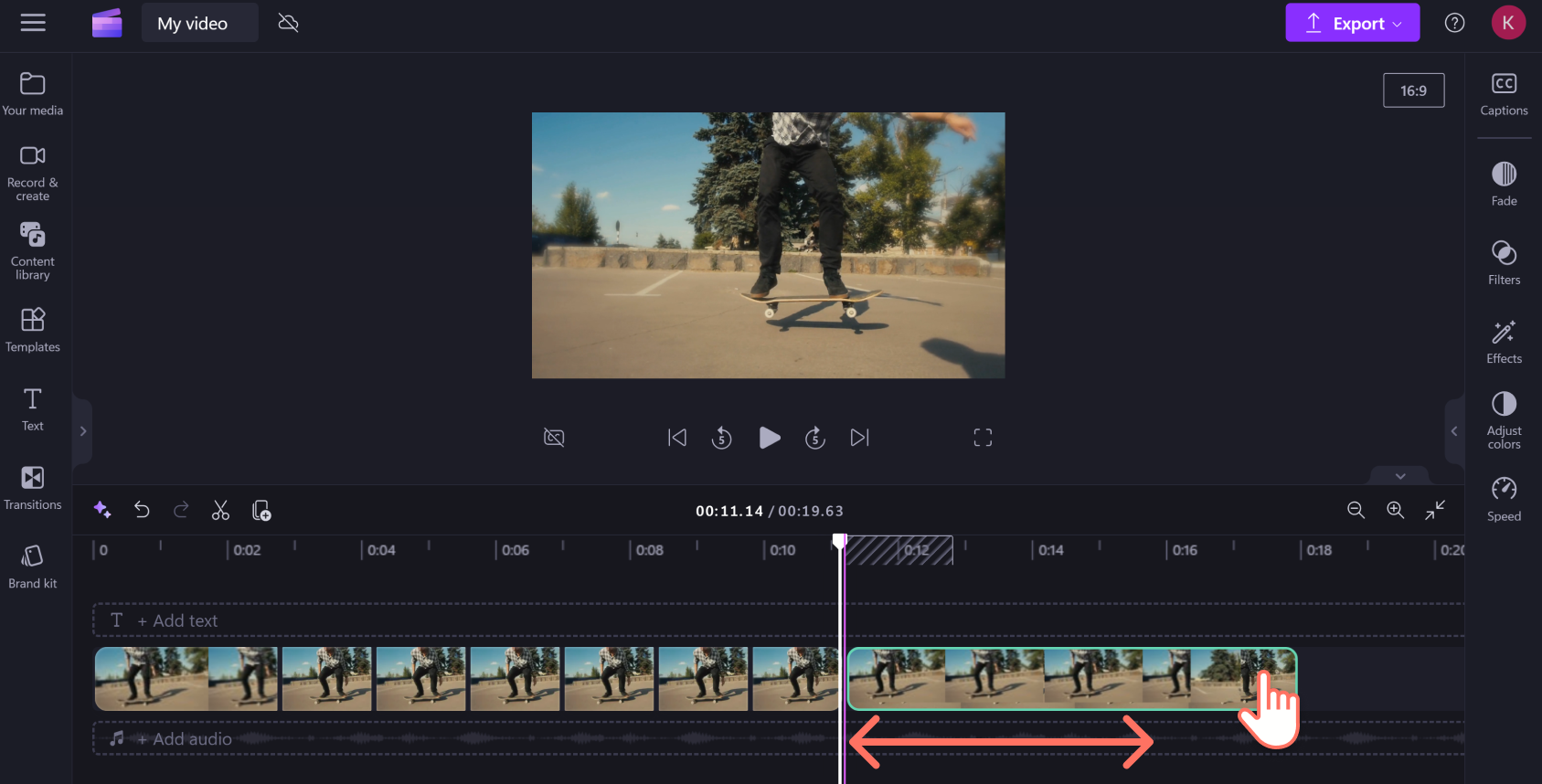
Loop complete! Press play in the preview window to watch your loop video in all its glory.
Step 3. Preview and save your video
Preview your loop video by pressing the play button. When you’re ready, you can export the finished loop mp4. Click on the export button and choose the resolution for your .mp4 file. We recommend 1080p HD for the highest quality. You can download your video to your computer, save it to a file sharing service like OneDrive, or upload directly to social media or YouTube.
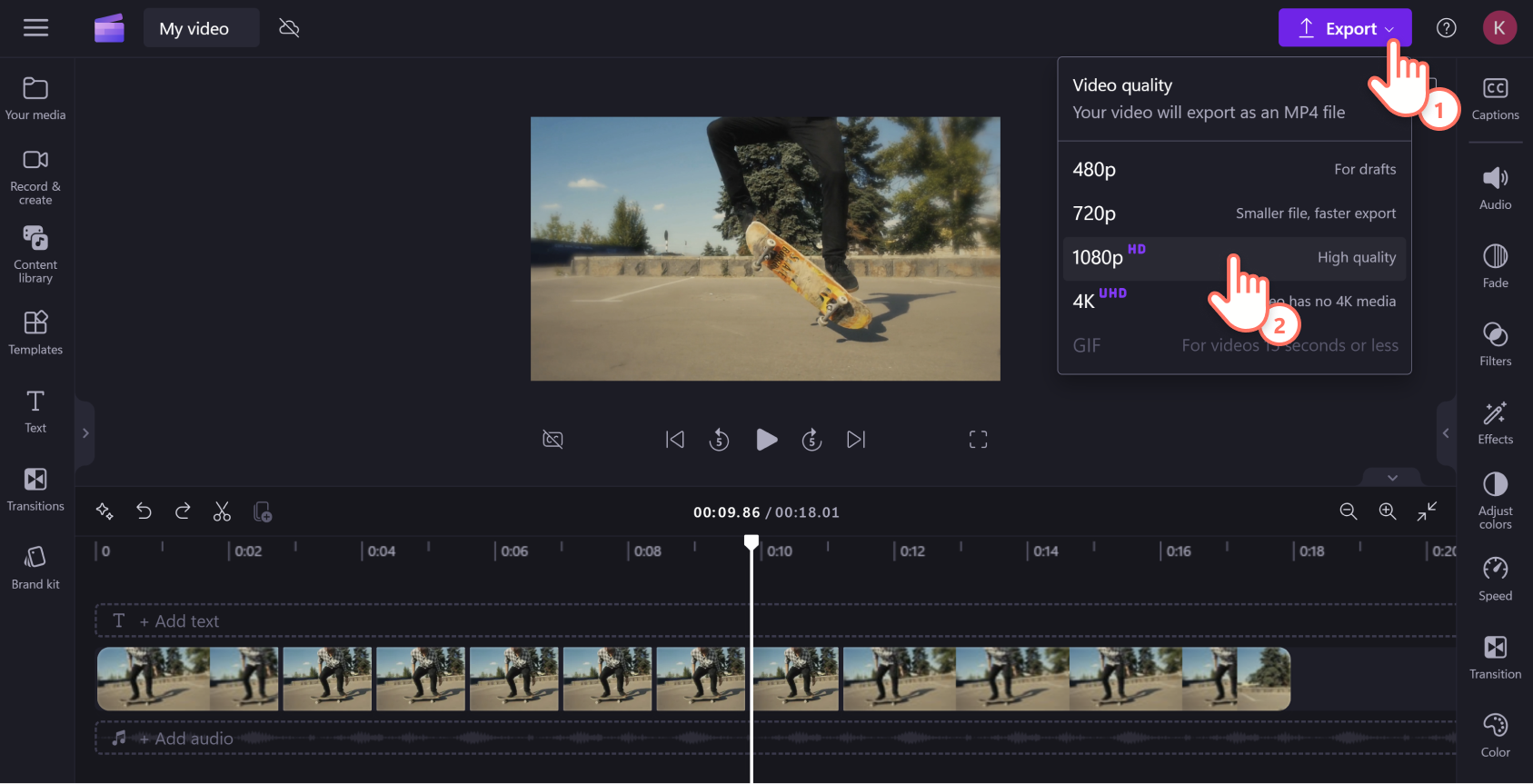
Need more help? We walk you through each step in this how to loop a video online YouTube tutorial.
Convert loop video into a GIF
Loop videos make great GIFs and you can convert video to GIF online using the Clipchamp video editor.
Step 1. Import video or use the content library
If you want to convert MP4 to GIF of an existing clip, import it as a media asset into the your media library. Click the import media button and upload your file from your device or file service provider.
If you want to use royalty-free media instead, you can find thousands of ready-to-use videos and GIFs in the content library tab on the toolbar. Select videos or GIPHY from the visuals drop down menu then scroll through the collection or type into the search bar.
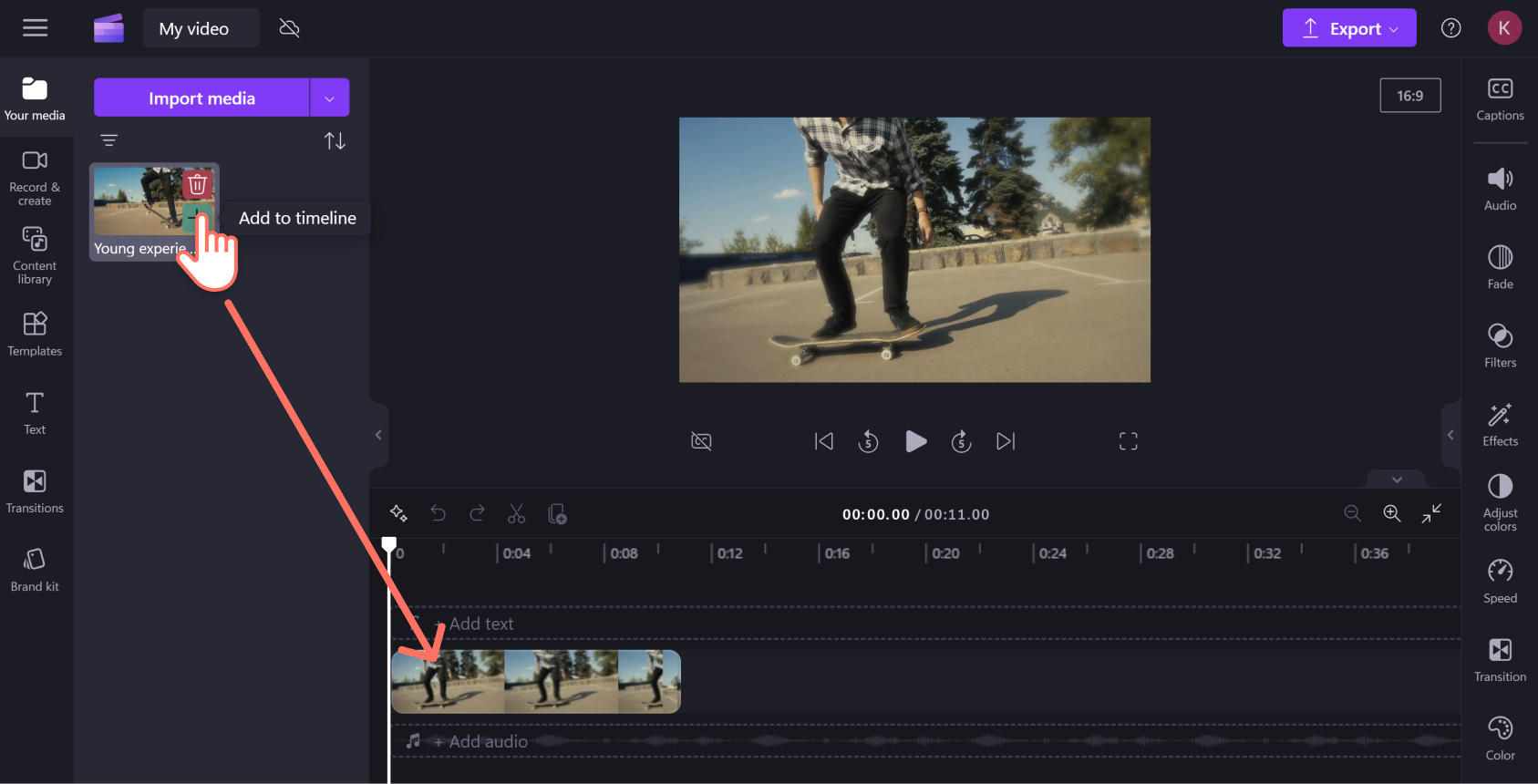
Step 2. Trim video to 15-seconds or less
Video clips must be 15-seconds or less to convert to GIF. If your video is longer, simply shave it down using the video trimmer. Click your video so it’s highlighted green in the timeline, then select the end of the video clip and drag the green handles to the left to shorten the video length. You can follow the same process at the start of the clip if you want to trim from the beginning of your visual. If you trim too much either way, just drag the green handles back in the direction you started to restore the video.
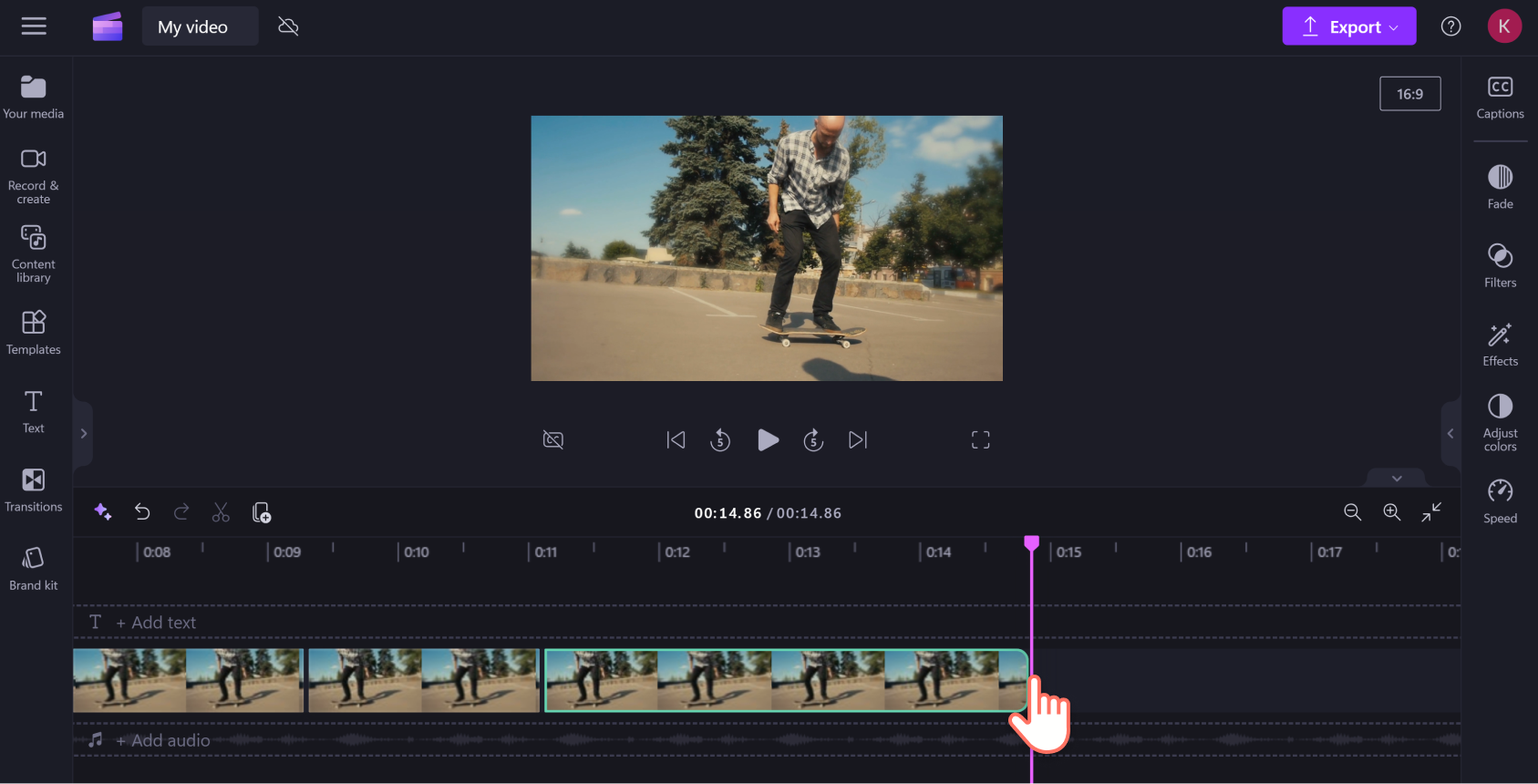
Step 3. Preview and save as GIF
Check the quality and pace of your GIF by previewing before exporting. Click the play button to watch your GIF video. Do remember that GIFs are silent so any sound in your clip will not be exported in GIF format. On the flip side, you can turn GIF into video by adding music and other effects. When you’re happy with your GIF, click the export button then select the GIF option at the bottom of the drop down menu.
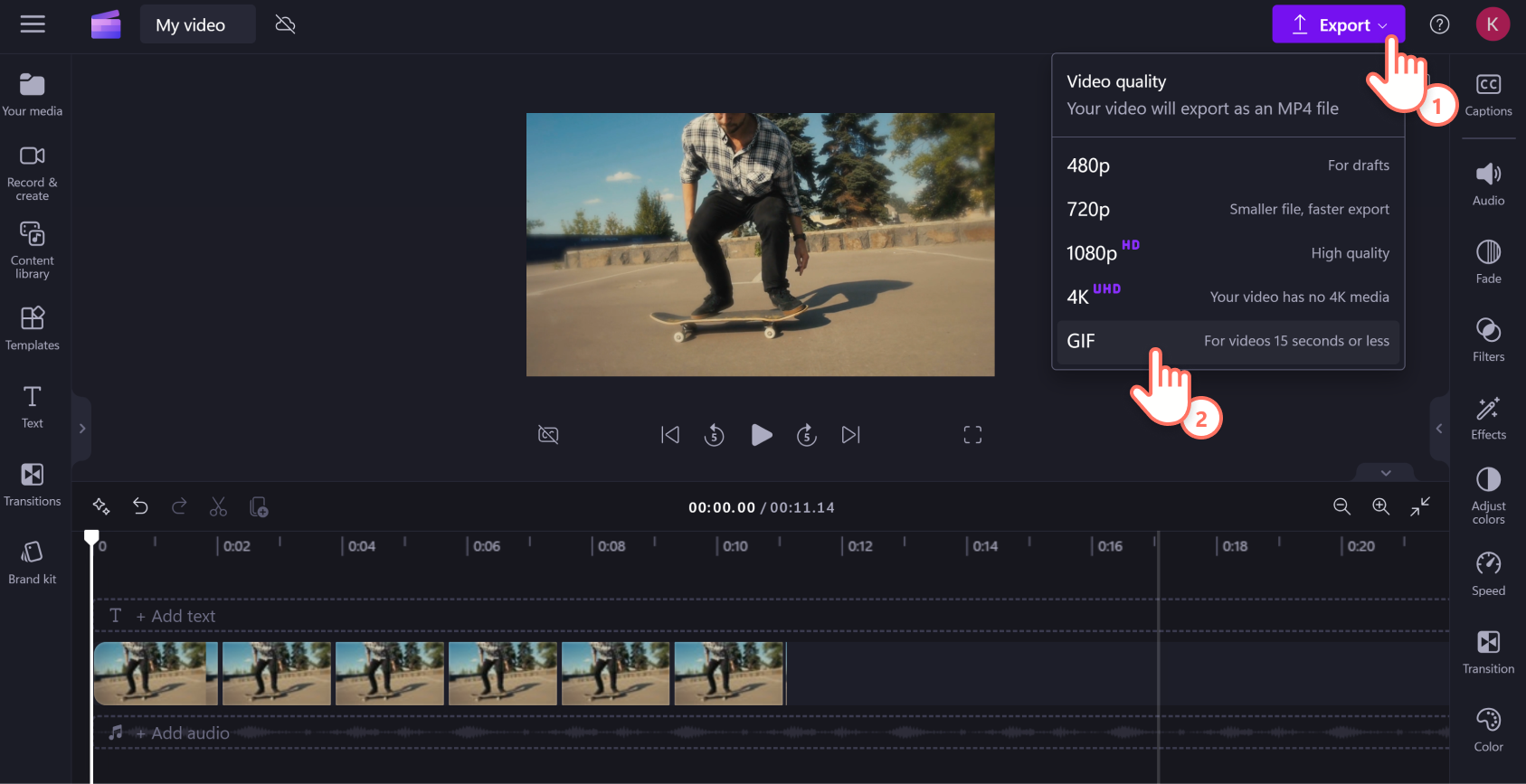
Frequently asked questions
Can I loop a YouTube video with Clipchamp?
Yes. But first you’ll need to download a YouTube video. Then you can loop the full video or parts of it in Clipchamp following the same steps as above.
Does the Clipchamp video looper have a watermark?
Clipchamp does not add watermarks to your videos by default. You can export your loops watermark-free in 480p, 720p, or 1080p. If you would like you can add a watermark to your video in the free version of Clipchamp.
What video quality can I save my looped video in Clipchamp?
Clipchamp has a variety of video quality options when exporting. There are three resolutions available in the free version of Clipchamp: 480p for drafts, 720p for smaller files, and 1080p for HD high quality videos for all platforms. For 4K UHD quality, you must upgrade to a paid subscriber.
Now that you’ve mastered how to loop videos there’s plenty more ways to make social media ready videos with Clipchamp. Add GIFs or stickers and animated graphics to your videos or brush up on how to split videos.
Get started with Clipchamp or download the Microsoft Clipchamp Windows app.