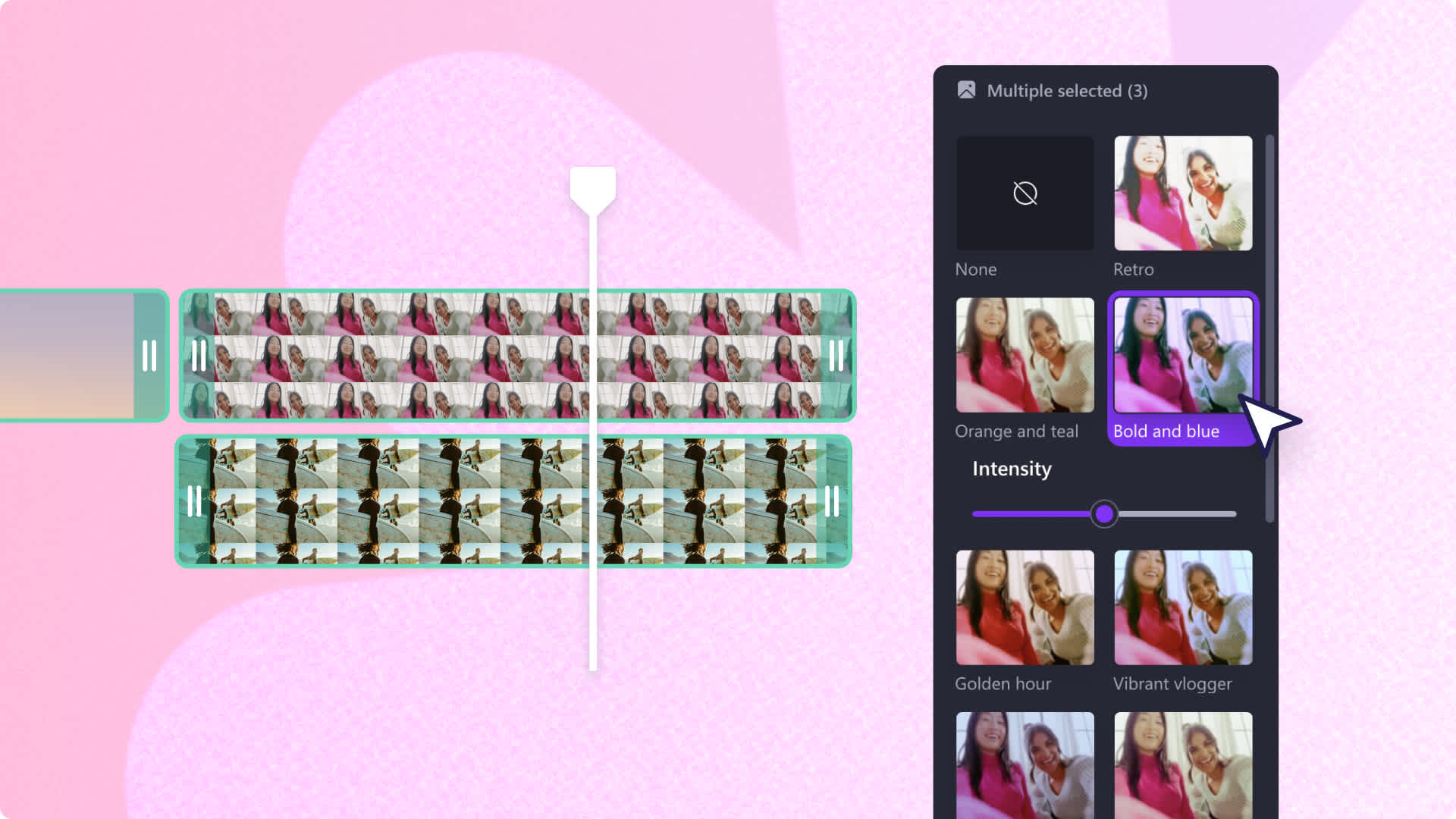Heads up! This content is relevant for Clipchamp for personal accounts. Try this link If you're looking for information about Clipchamp for work accounts.
On this page

Unlock new creative possibilities in your videos with the freehand crop tool. Quickly and easily resize videos, images, and GIFs to suit your needs. Resize stickers for a TikTok video, crop an image to change the layout of a video presentation, or adjust images and videos to create a collage look for social media ads. The freehand crop tool lets you cut out unwanted parts of your videos to frame your subject better and even resize to a different aspect ratio.
Discover how to crop and resize your videos for more creative control with Clipchamp.
How to use freehand crop assets
Step 1: Import media or select stock assets
To import your own videos and images, click on the import media button in the your media tab on the toolbar to browse your computer files, or connect your OneDrive.

You can also freehand crop royalty-free stock assets including images, GIFs, stickers, and color backgrounds. To use and crop stock assets, click on the content library tab on the toolbar then click on the visuals drop down arrow to choose from stickers, videos, images and more.
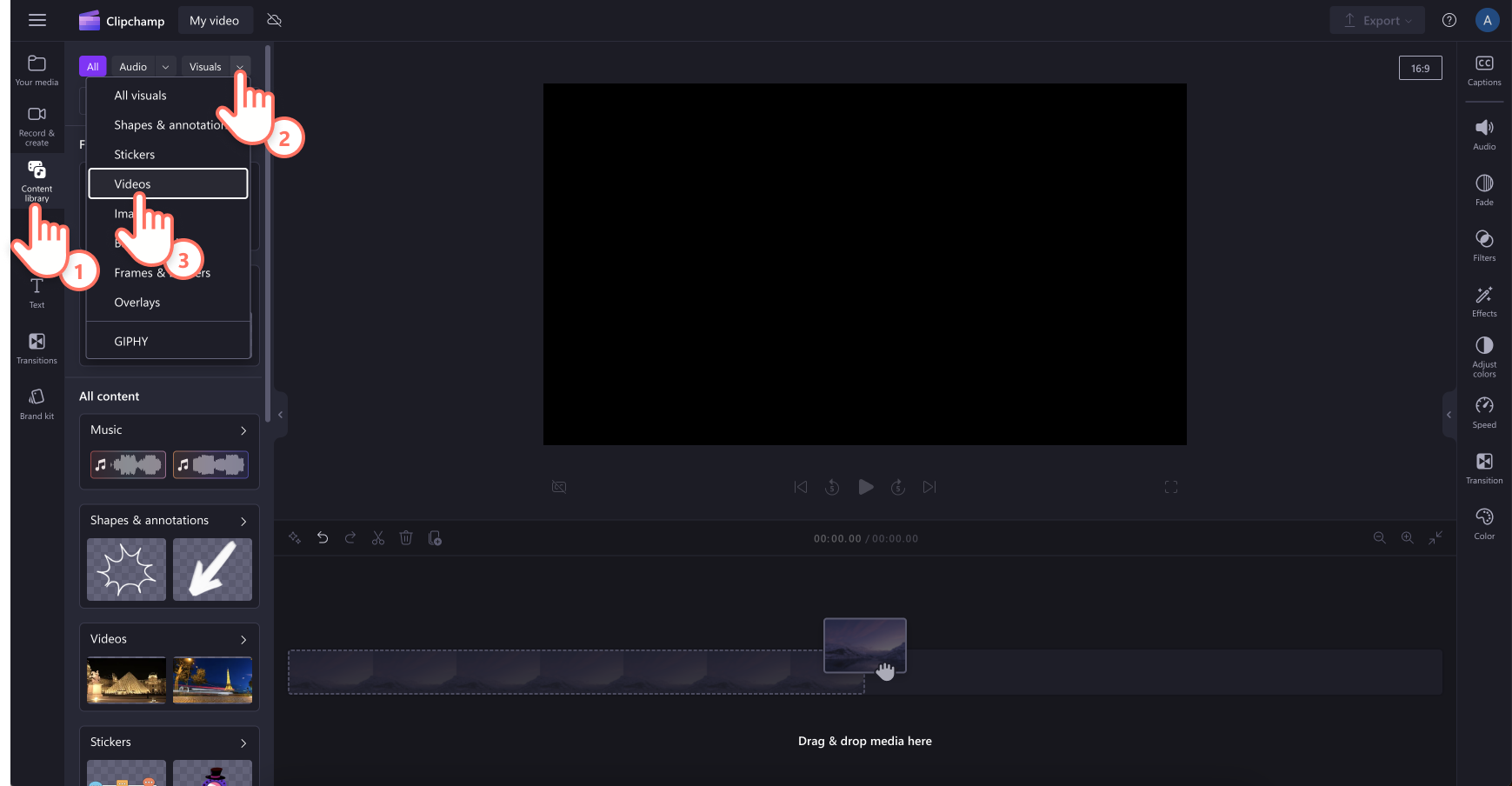
Once you’ve found the visual you want to freehand crop, click to add it to the timeline.
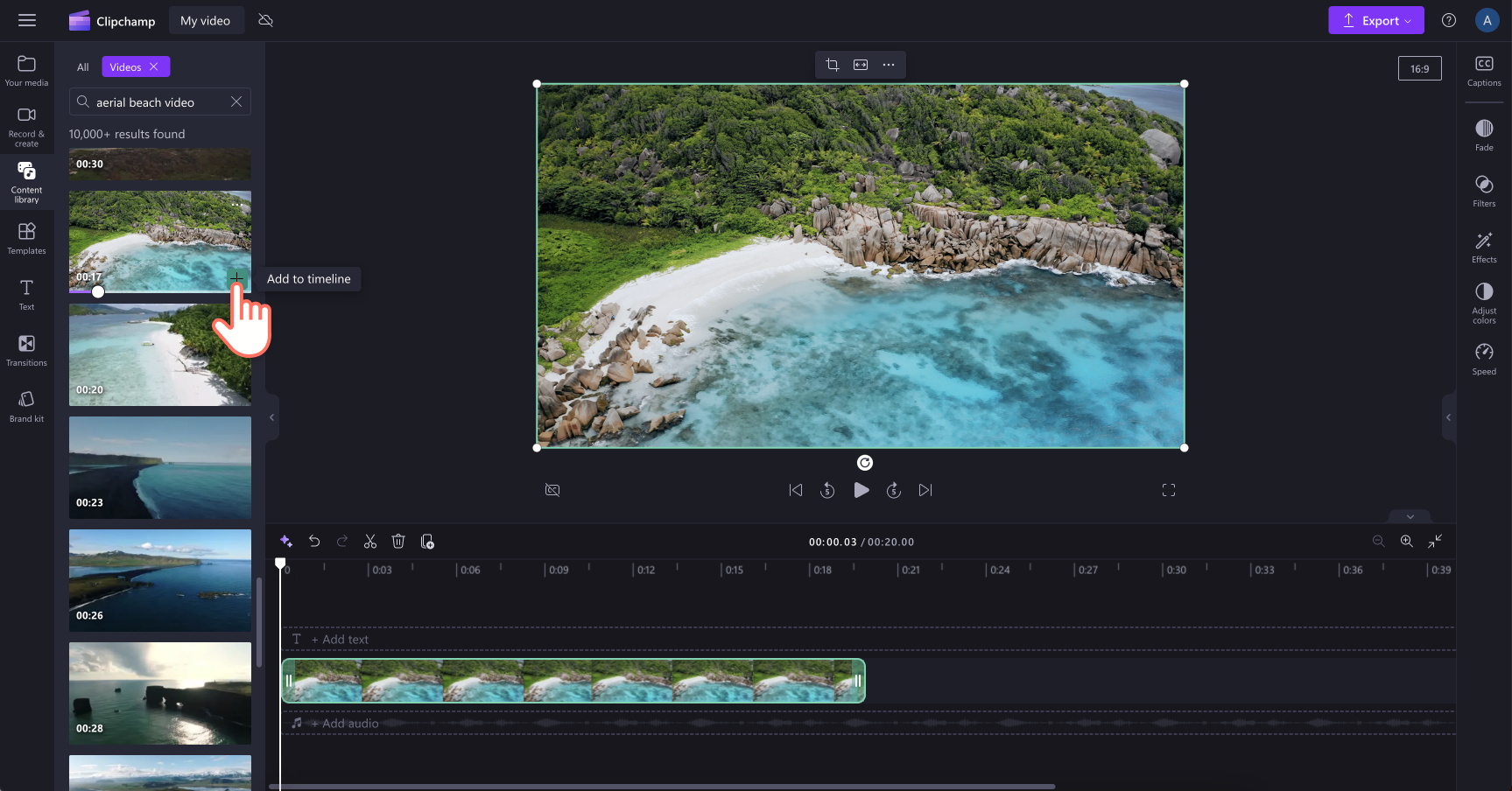
Step 2: Freehand crop your asset
Click on your video on the timeline so it's highlighted green. Editing options will appear in the floating toolbar. Click on the crop button to open freehand cropping options.
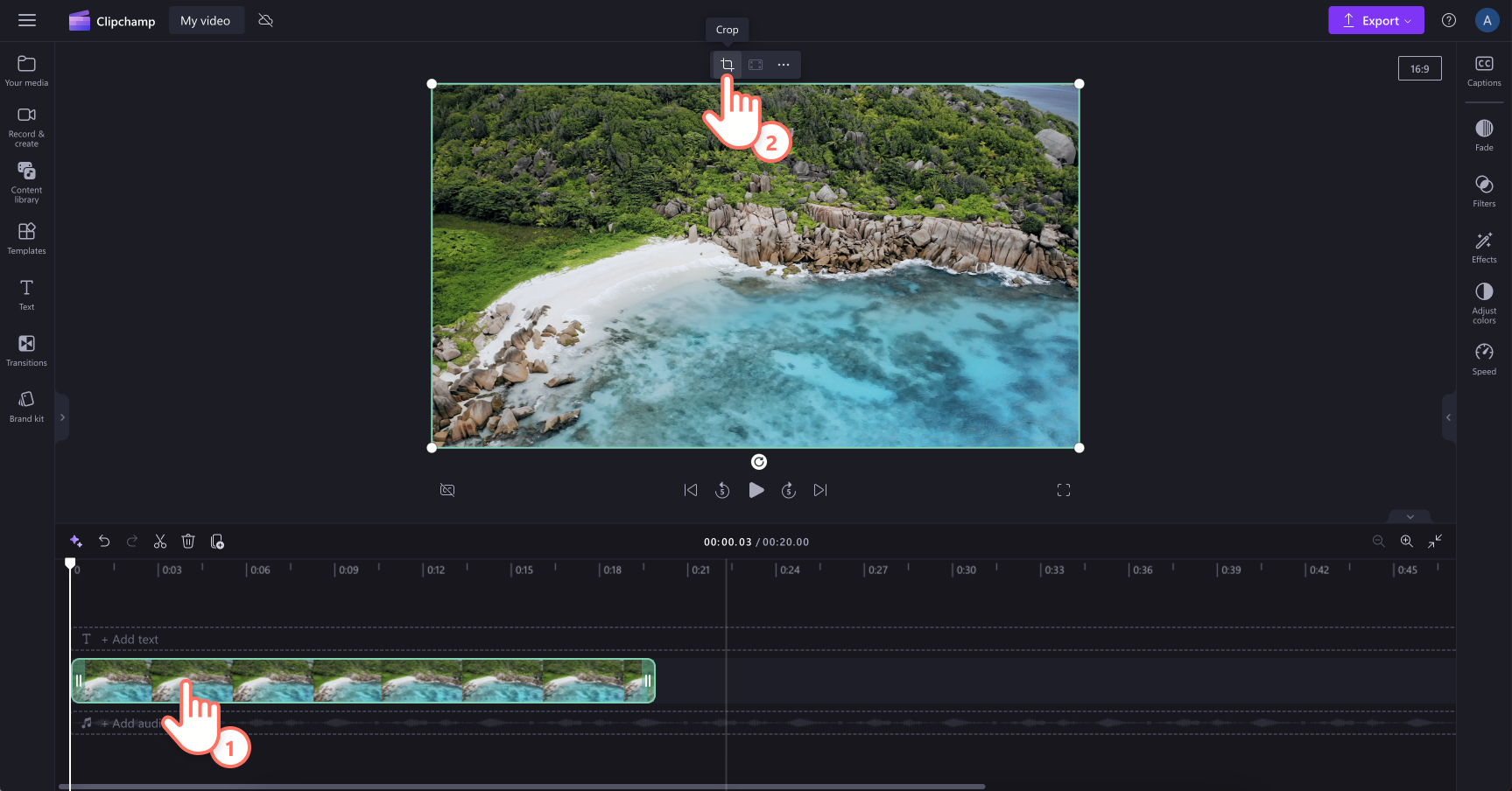
Next, click on one of the corners or side handles then drag your cursor to crop the video to your desired size.
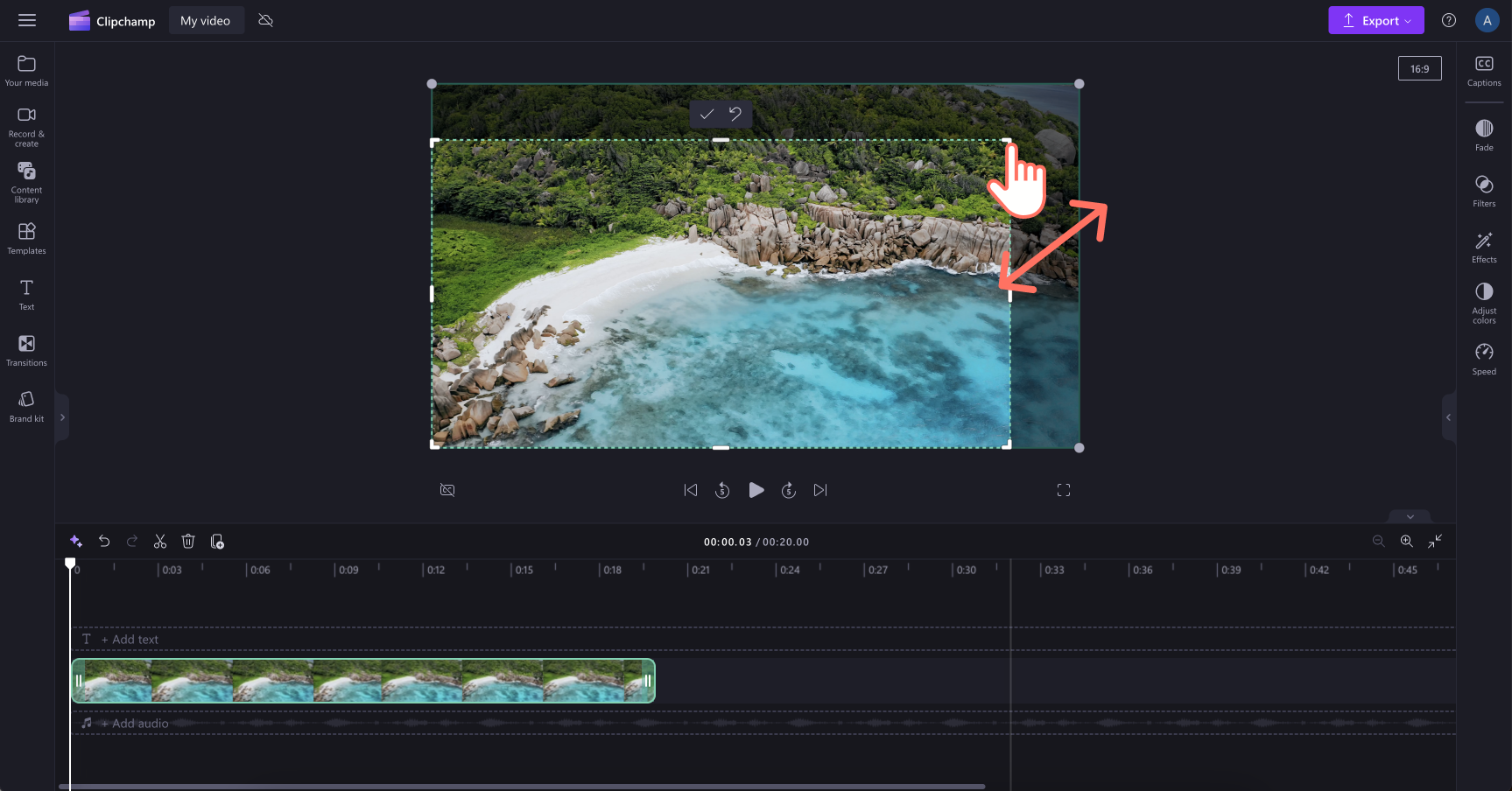
Once you’re happy with your new cropped asset, click on the done button to apply the change. If you want to start your crop again, click on the revert to original button to exit the freehand crop tool and return your video to its original size.
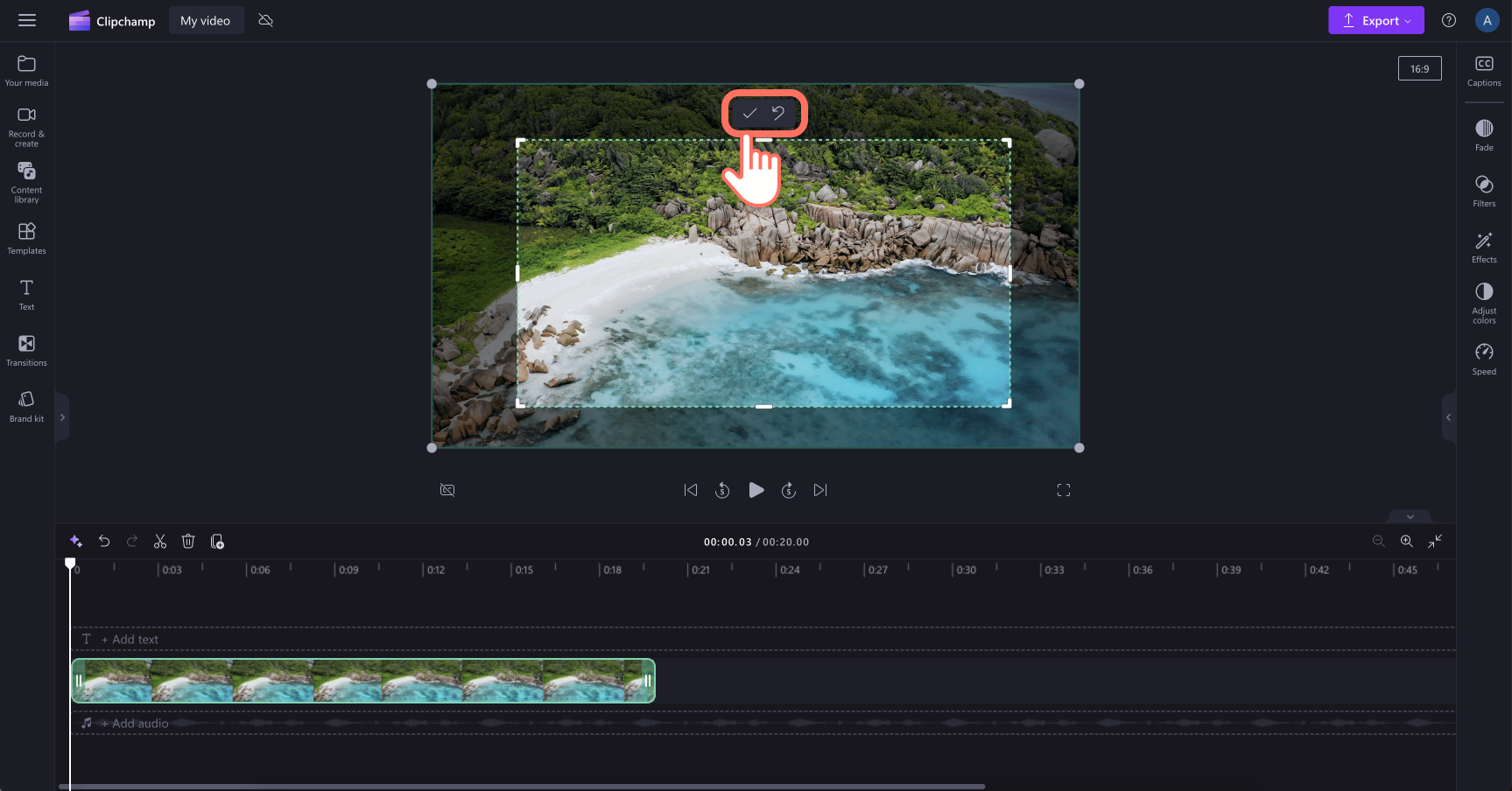
If you're unhappy with your new crop, click the undo button on the timeline to reverse the change you just made. You can also start over by clicking the delete button then adding the original video back onto the timeline from the your media tab.
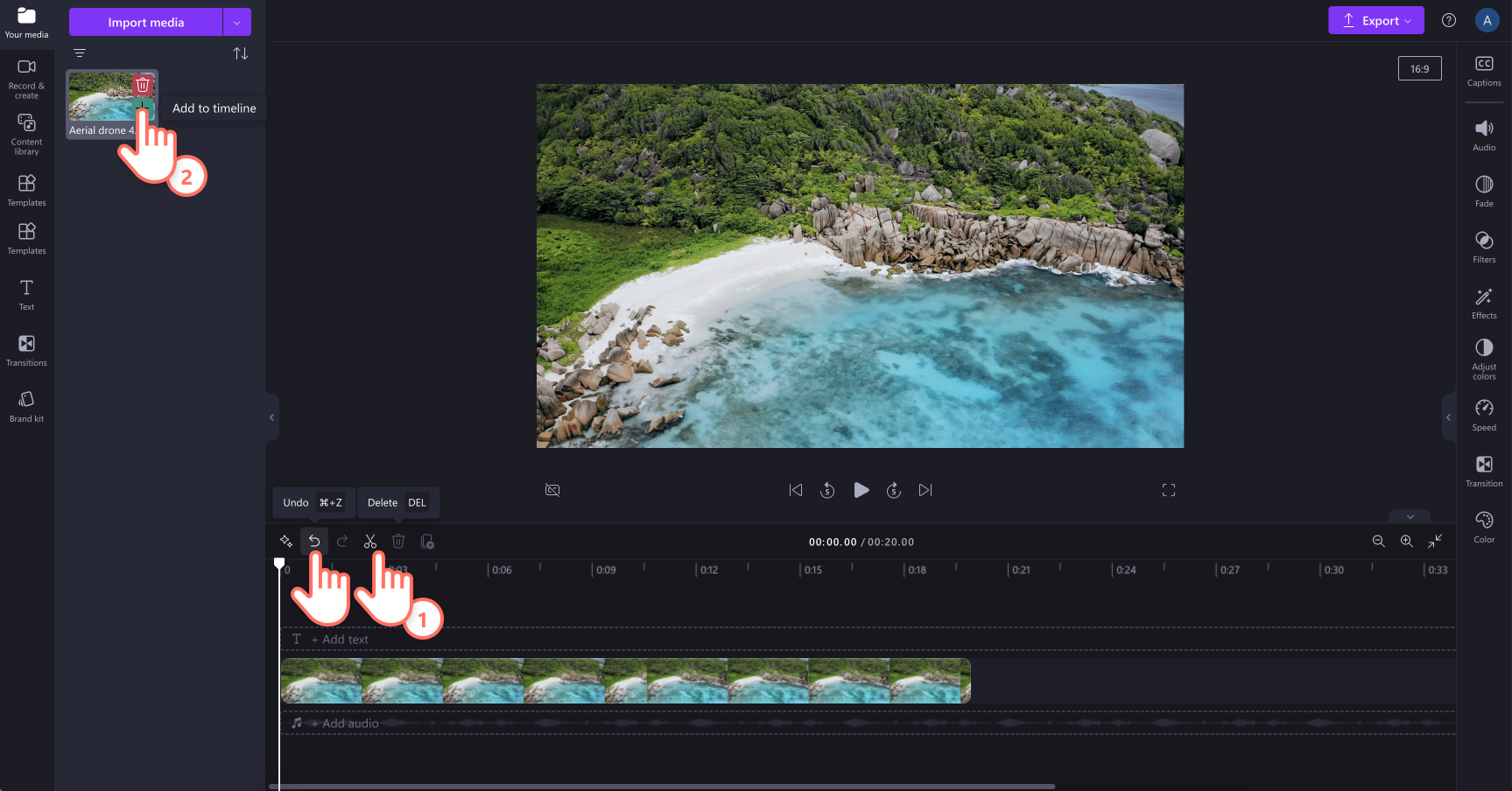
Step 3: Reposition or resize your asset (optional)
Sometimes, cropped videos aren’t always in the position we want due to cropping away excess visuals. Click, hold, and drag your cropped asset around the video preview to easily relocate it.
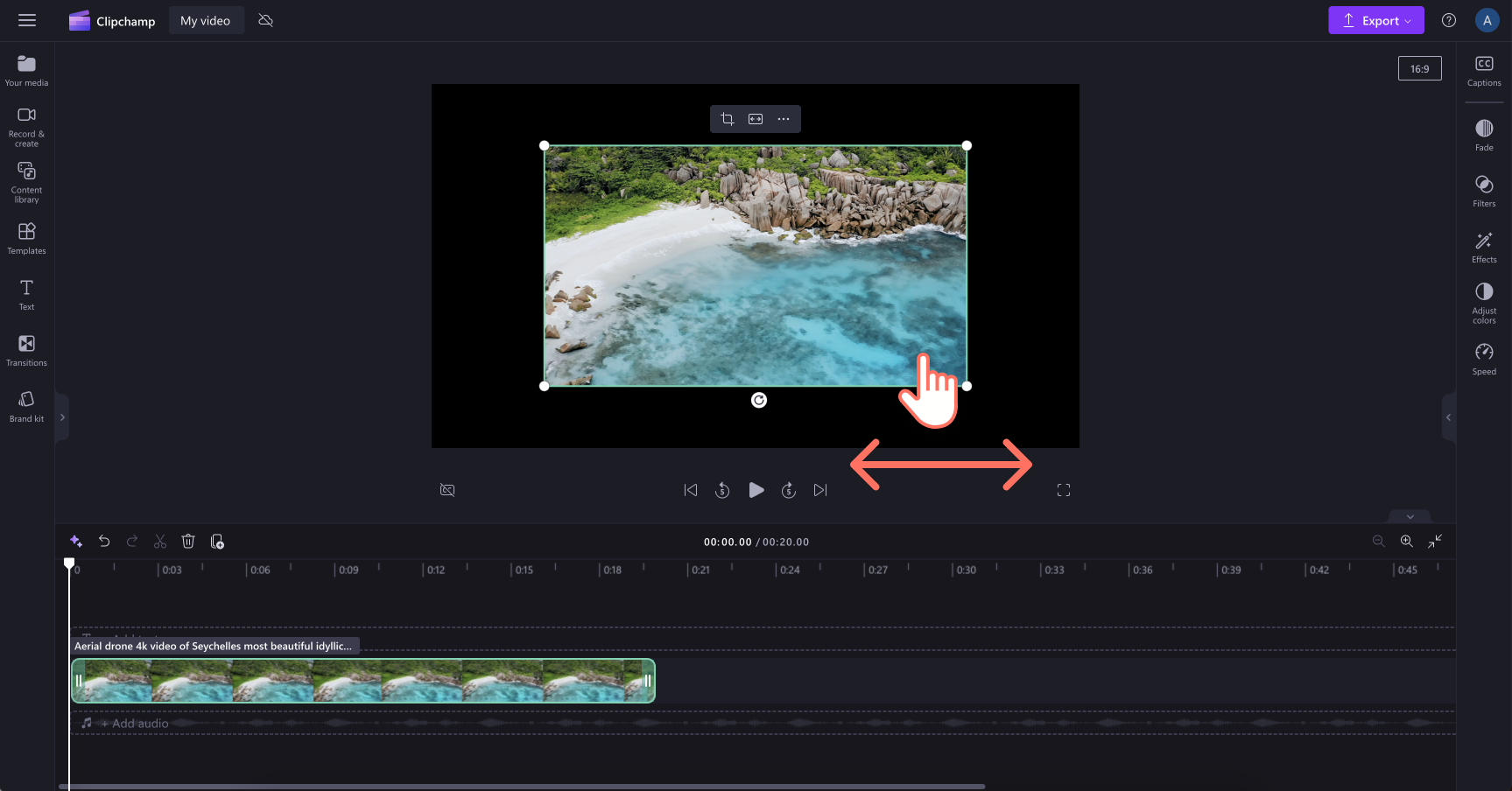
To remove black borders and adjust the size of your asset, click on the fit button on the floating toolbar.

Step 4: Preview and save your video
Before saving your new video, preview it by clicking on the play button. When you’re ready to save, click on the export button and choose from 480p, 720p, and 1080p resolutions.
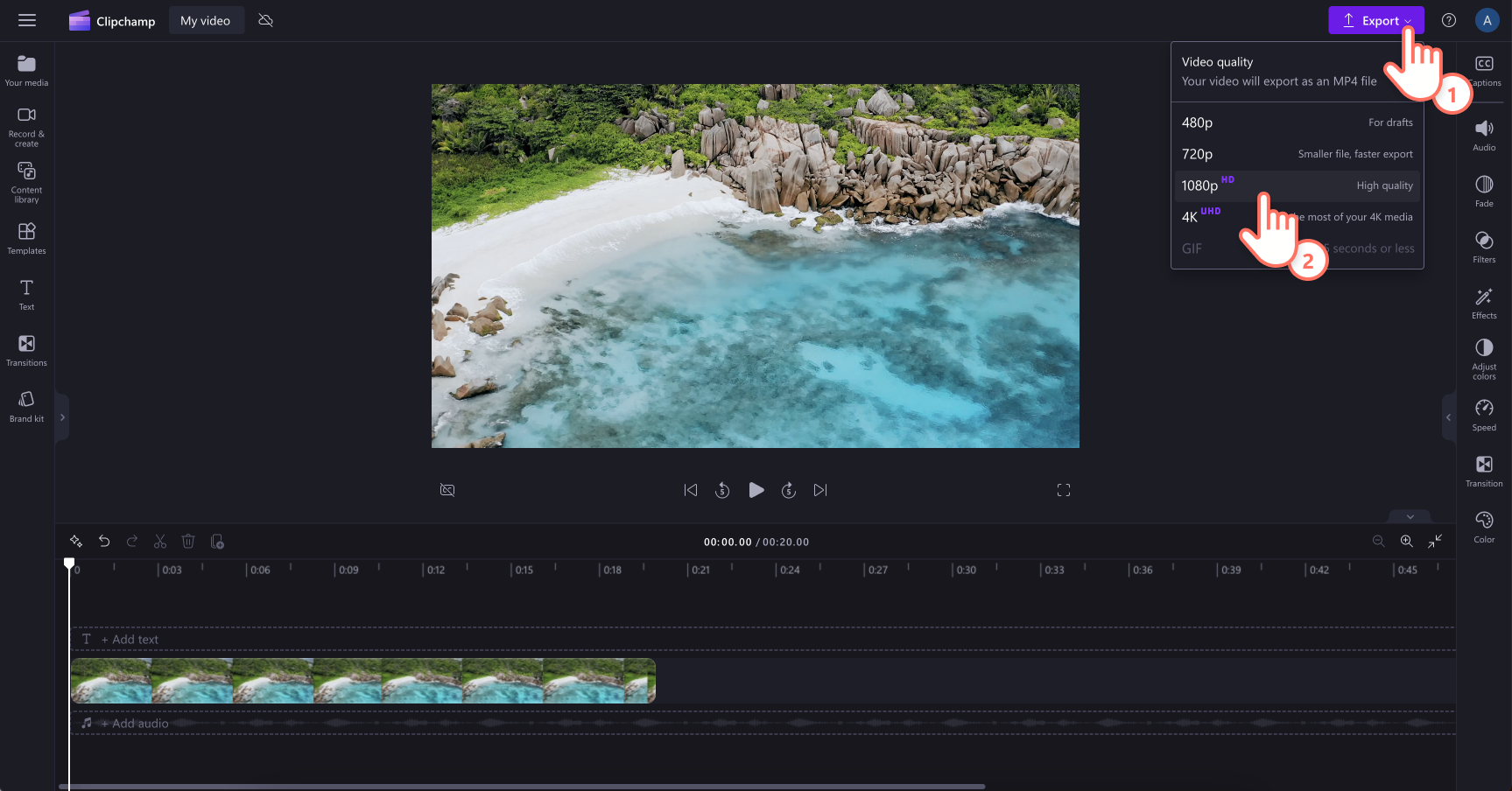
For more help, watch our YouTube tutorial on how to crop a video for free.
Now you know how to expertly freehand crop, try refining your videos with the trim tool, or learn how to add transitions for more creative videos.
Start creating videos today with Clipchamp video editor or easily download the Clipchamp Windows app.