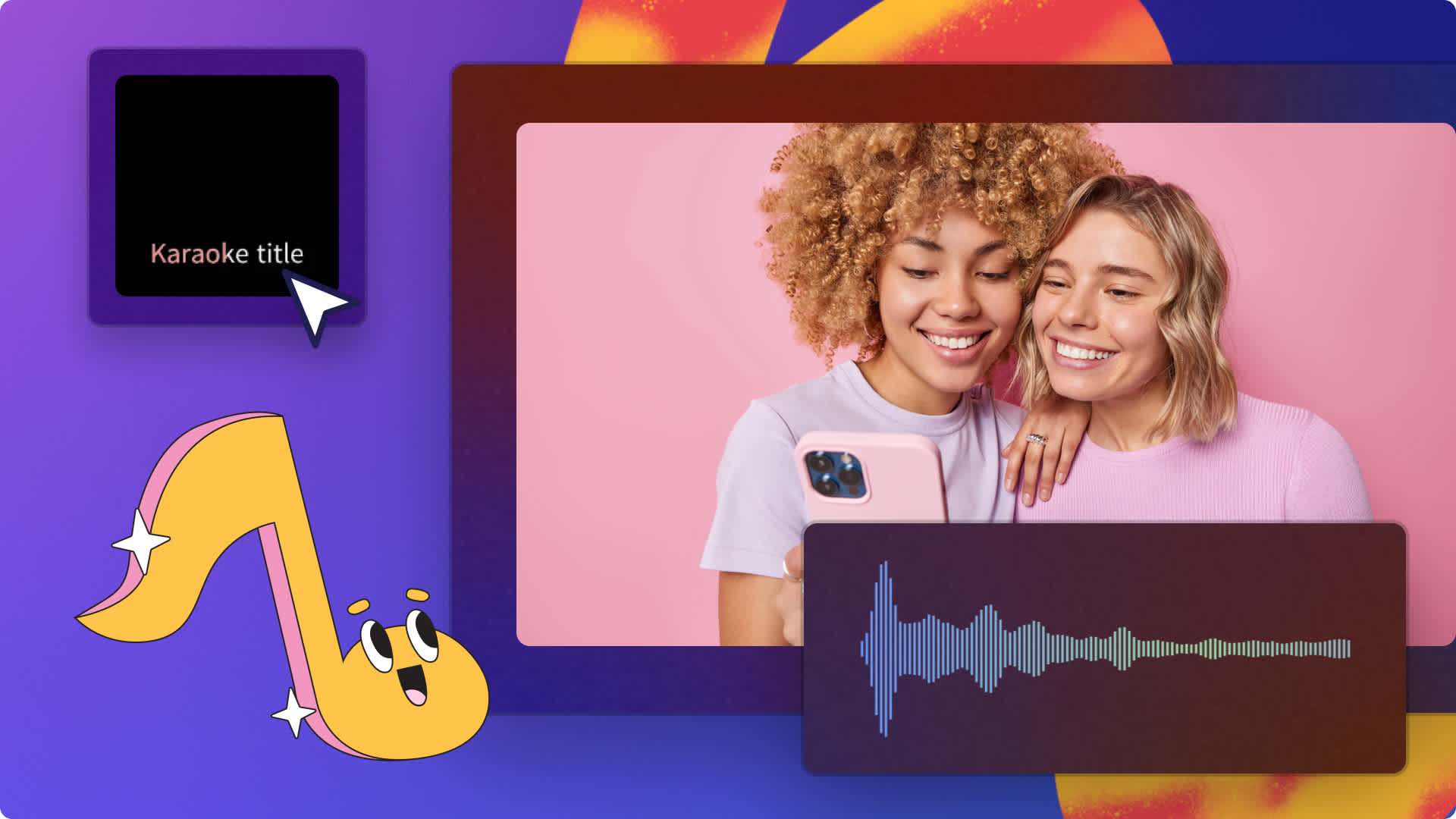Heads up! This content is relevant for Clipchamp for personal accounts. Try this link If you're looking for information about Clipchamp for work accounts.
On this page
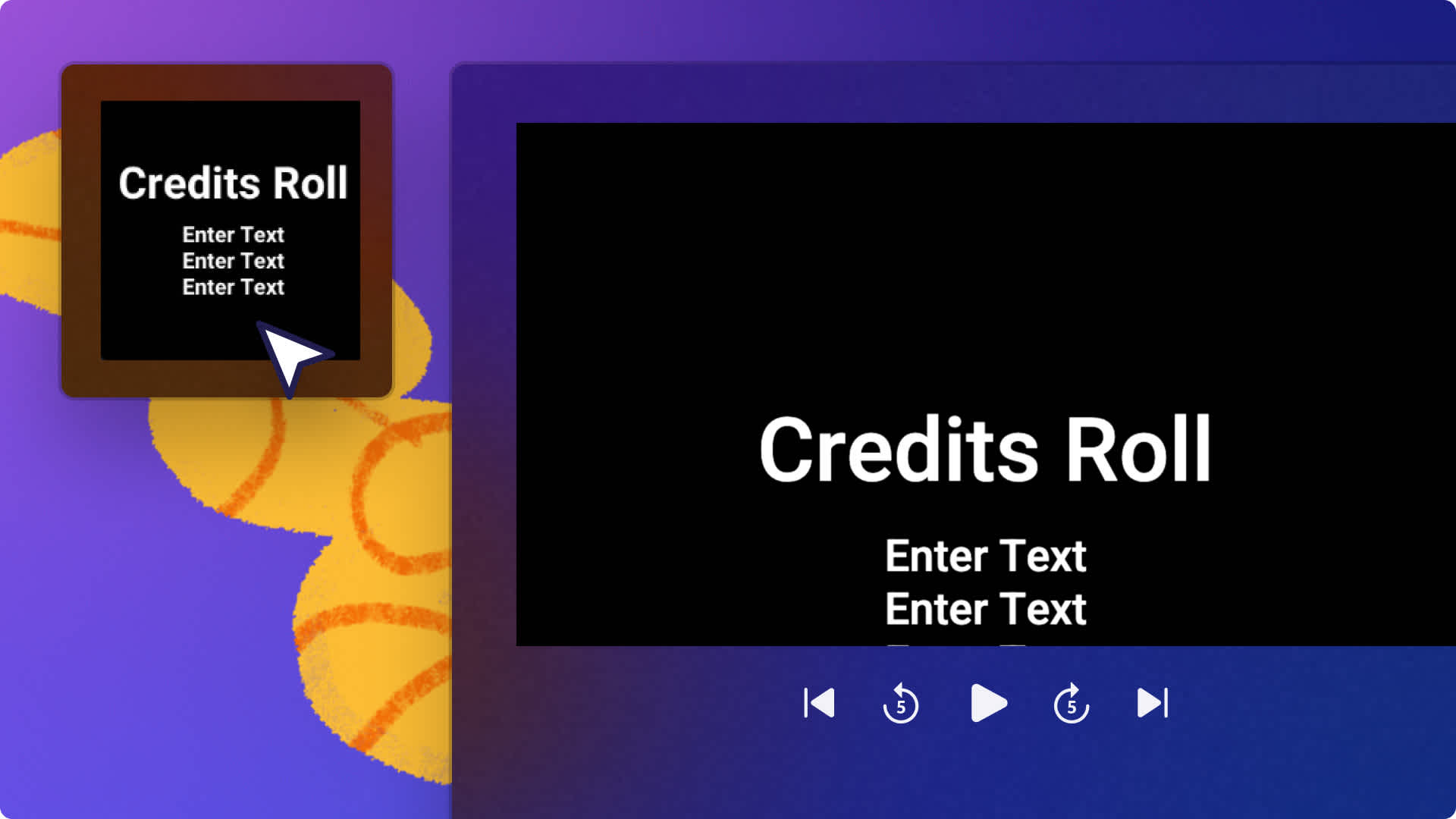
Whether you’re creating documentary videos and cinematic videos for YouTube or short films, and podcast videos, the rolling credits text can polish any video in seconds. Effortlessly give your videos a movie-like feel while appreciating your cast and crew, or simply say thanks to your followers and subscribers with the free online animated movie credit text style in Clipchamp.
This animated text pairs perfectly with royalty-free ambient music and professional sticker overlays. Choose from a wide range of font styles, colors, and sizes, and even add multiple special effects and video transitions.
Learn how to add movie credits to your video with overlays animations, and background music with Clipchamp.
How to add movie credits in Clipchamp
Step 1. Import your own media or add stock videos
If you would like to use your own media files, click on the import media button within the your media tab on the toolbar. Browse your computer files, import videos from your phone or connect your OneDrive to import.
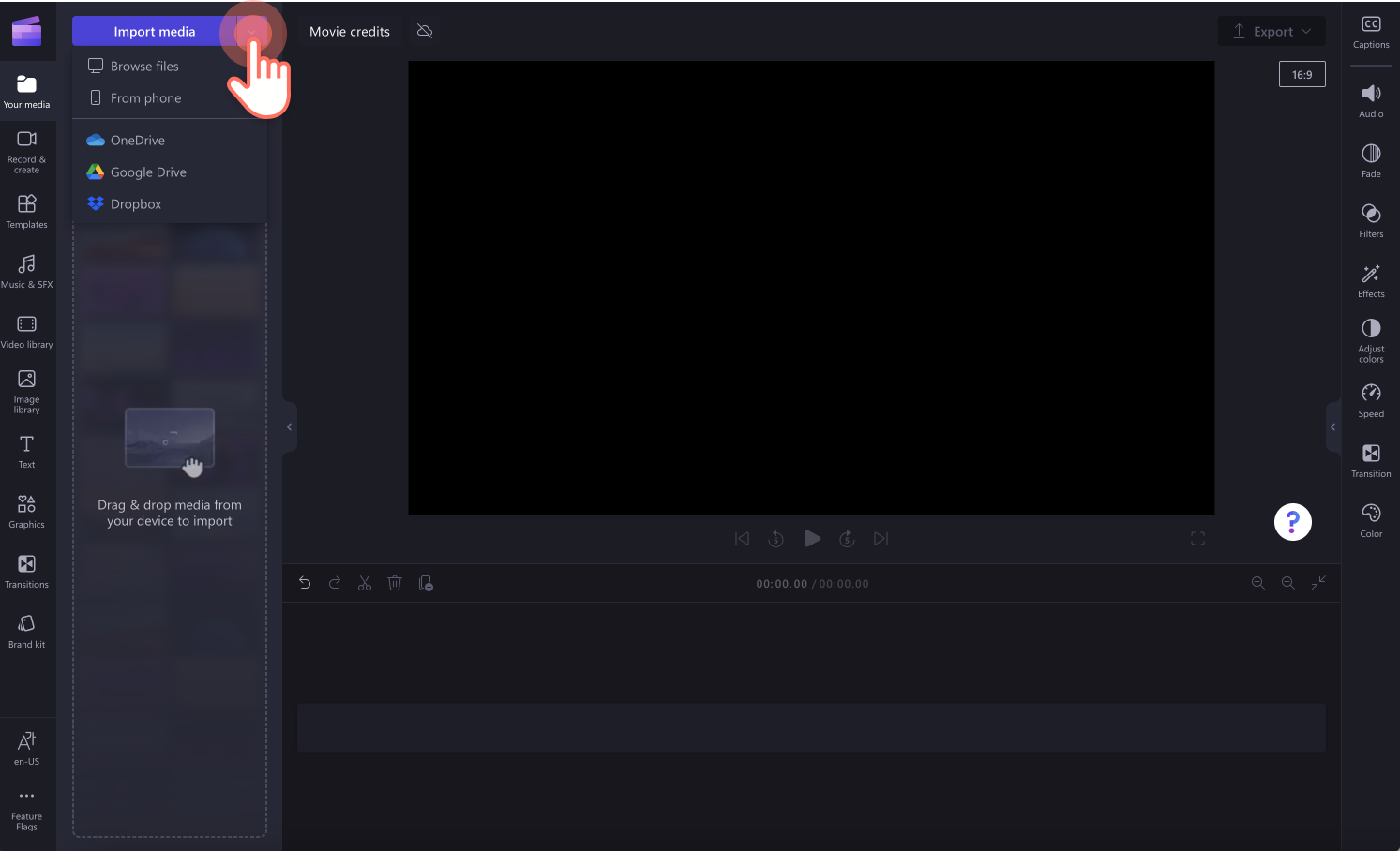
If you would like to use stock video, click on the video library tab on the toolbar. Browse the royalty-free video library to select the right stock for your blur video. Use the search bar to look for stock based on keywords or click on the see more button within a video category.
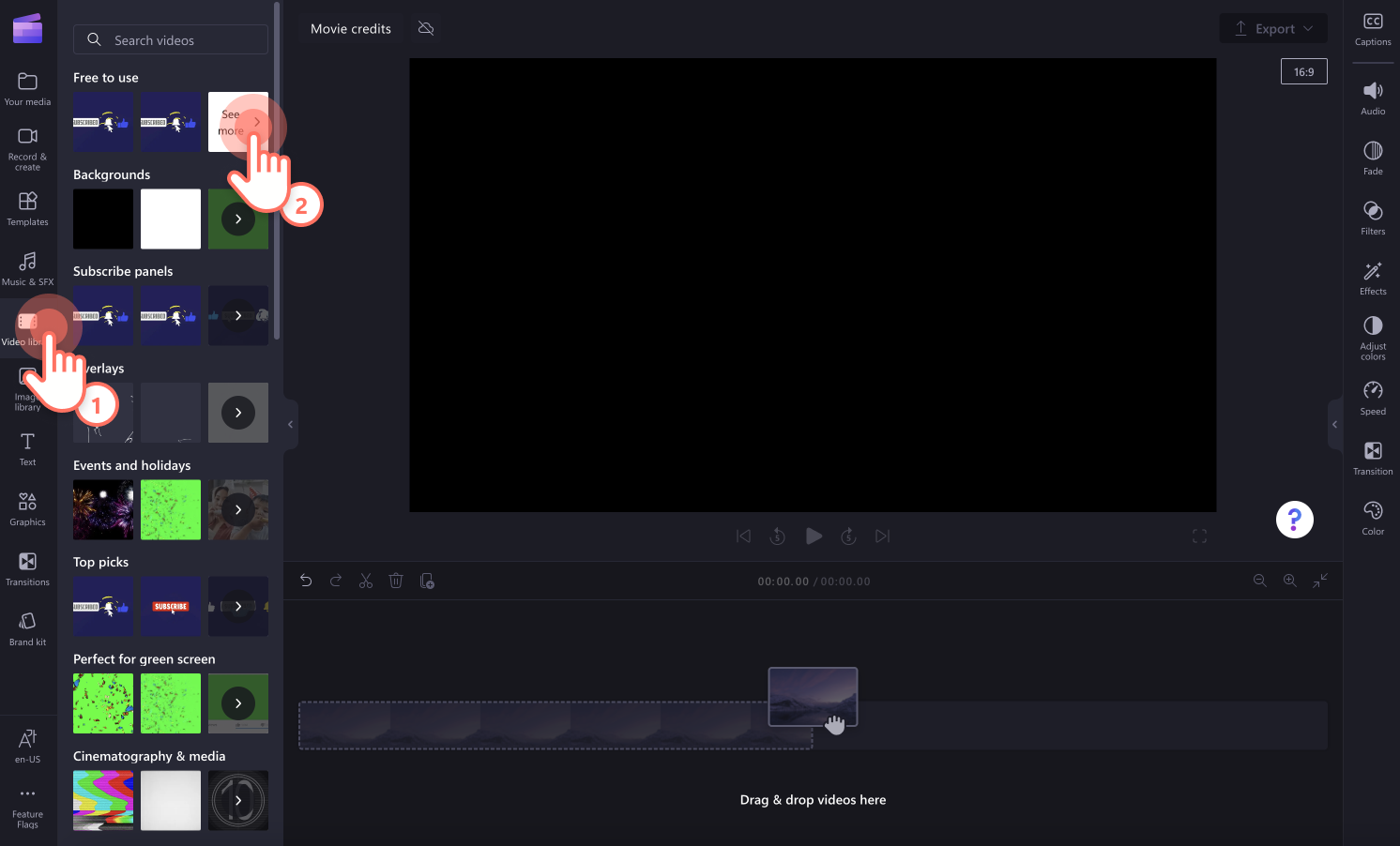
Drag and drop your video onto the timeline to start editing with the movie credits text.
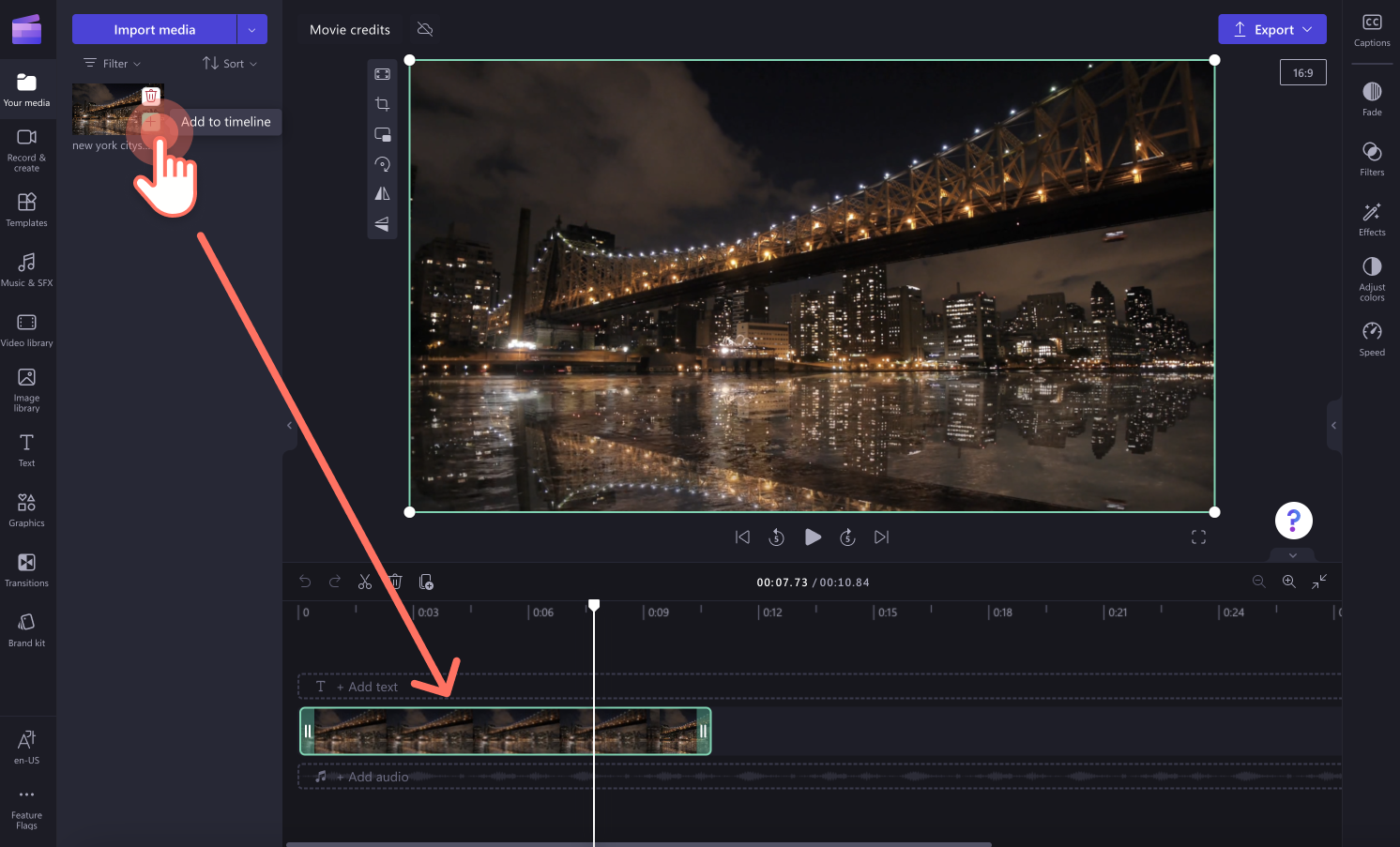
Step 2. Add the movie credits text
Click on the text tab on the toolbar then scroll down until you find the credits roll title under the special category. You can preview the title my hovering over the title with your curser.
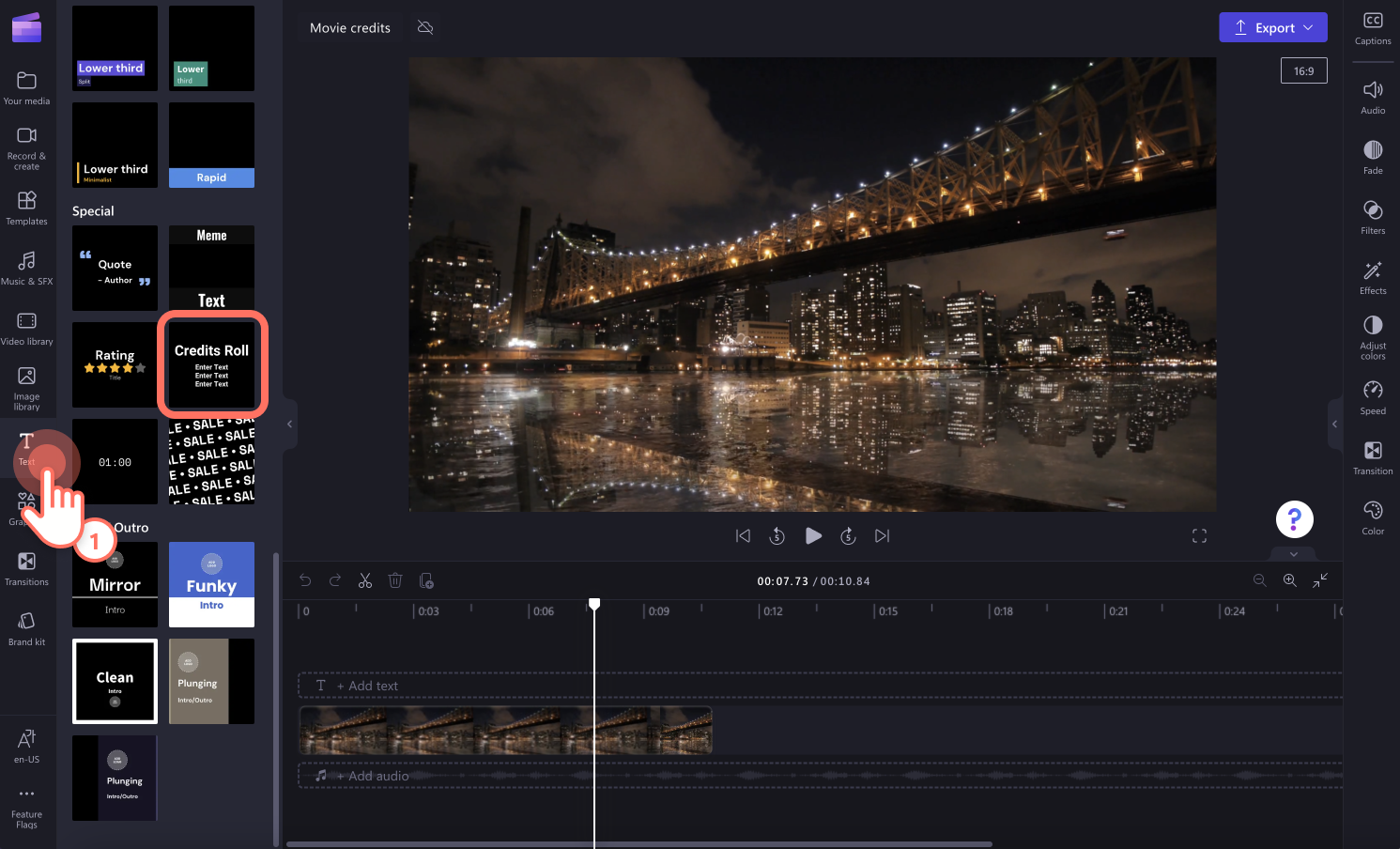
Drag and drop the credits roll title onto the timeline above the video.
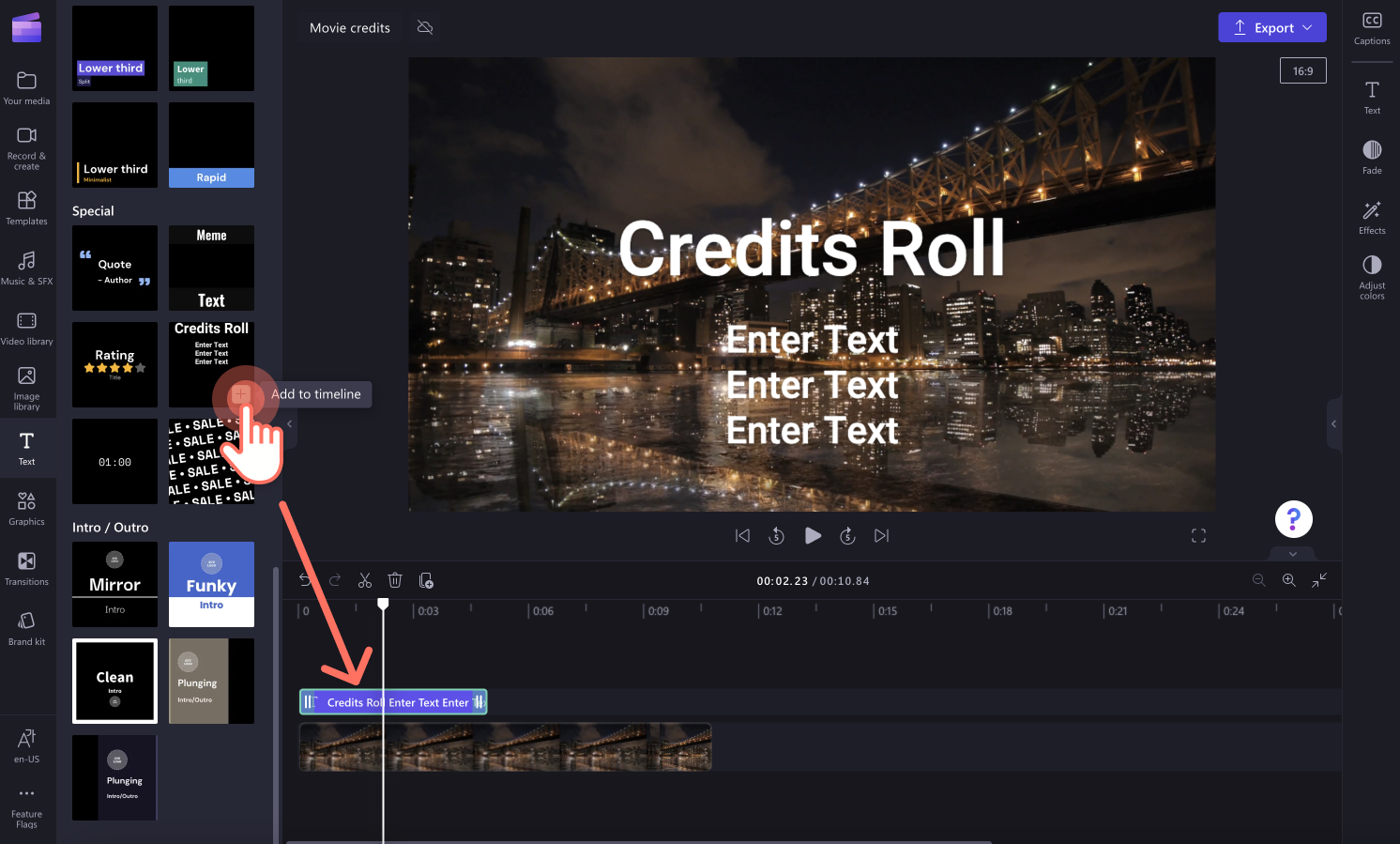
Step 3. Personalize the movie credits title
It’s now time to customize the rolling credits title. You can edit the text, colors, fonts, duration, position, and timestamp to make your text opening credits or closing credits.
Movie credits duration and position
To extend or decrease the length of your movie credits, drag the green text handles to the left to decrease, and right to extend. You can also move your text around the timeline to find your desired timestamp.
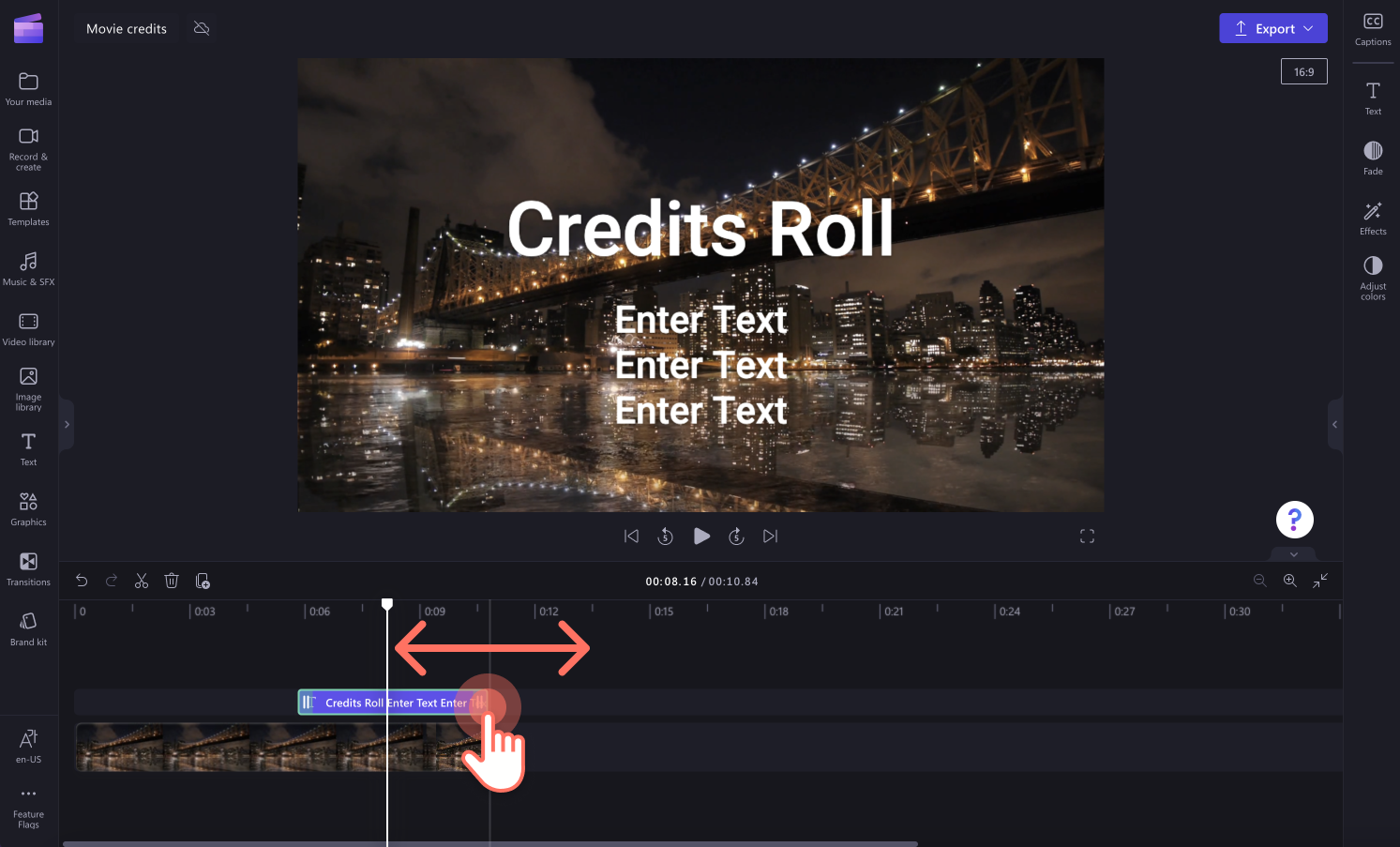
Personalize credits text, font, size and colors
Click on the text tab on the property panel to open personalization options. Here, you can edit the text, font style, text size, and colors. Make sure to type in your main heading then click on the enter or return key to add smaller text under the main heading.
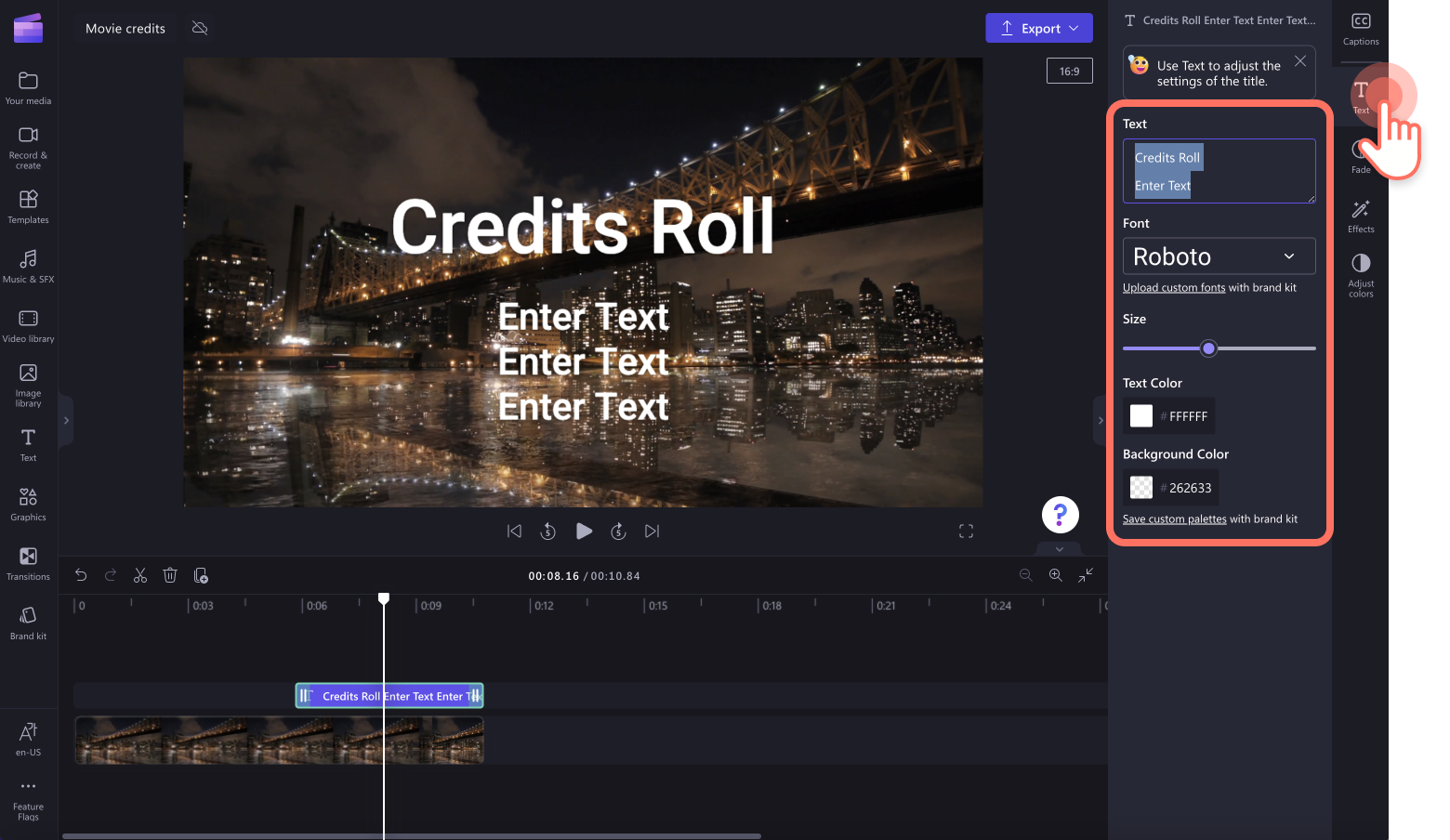
Step 4. Preview and save your video
Make sure to preview your video before saving by clicking on the play button. When you’re ready to save your video, click on the export button and select a video resolution. We recommend saving videos in 1080p video resolution for the best video quality. If your video includes 4K video footage, paid subscribers can save in 4k video resolution.
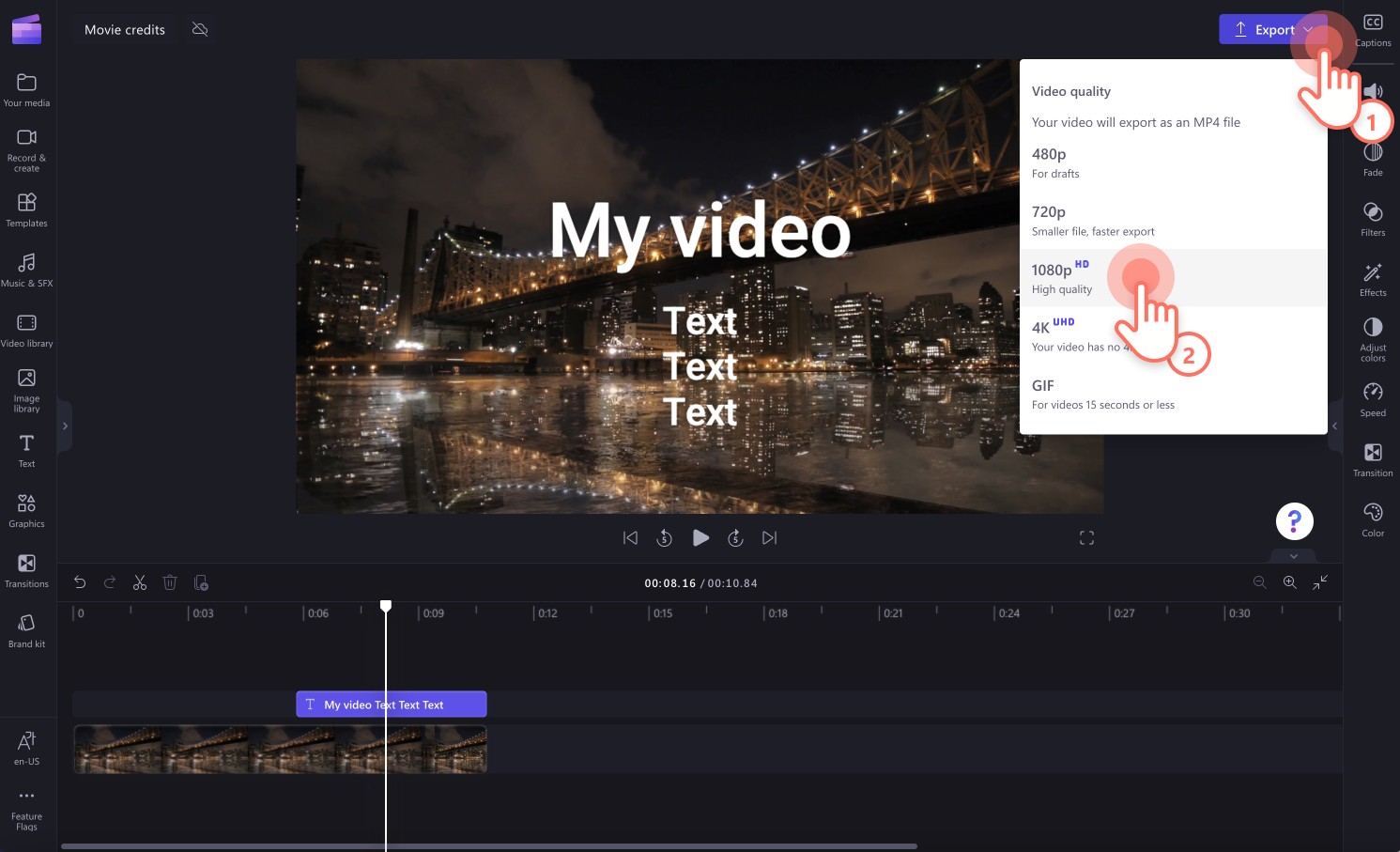
For more help, check out adding titles and text to your video.

How to add overlays and animations movie credits
To add overlays and animations, just search through the graphics tab on the toolbar to find the perfect media asset. Make sure to always place sticker and frame overlays under your text on the timeline to avoid hiding the movie credits.
Click on the graphics tab on the toolbar.
Click on a category like stickers, backgrounds, frames, overlays, shapes, annotations, and GIFs.
Drag and drop your overlay onto the timeline between your text and video.
Edit the size of your asset using the freehand tool.
Click on the adjust colors tab to edit the transparency of your overlay.
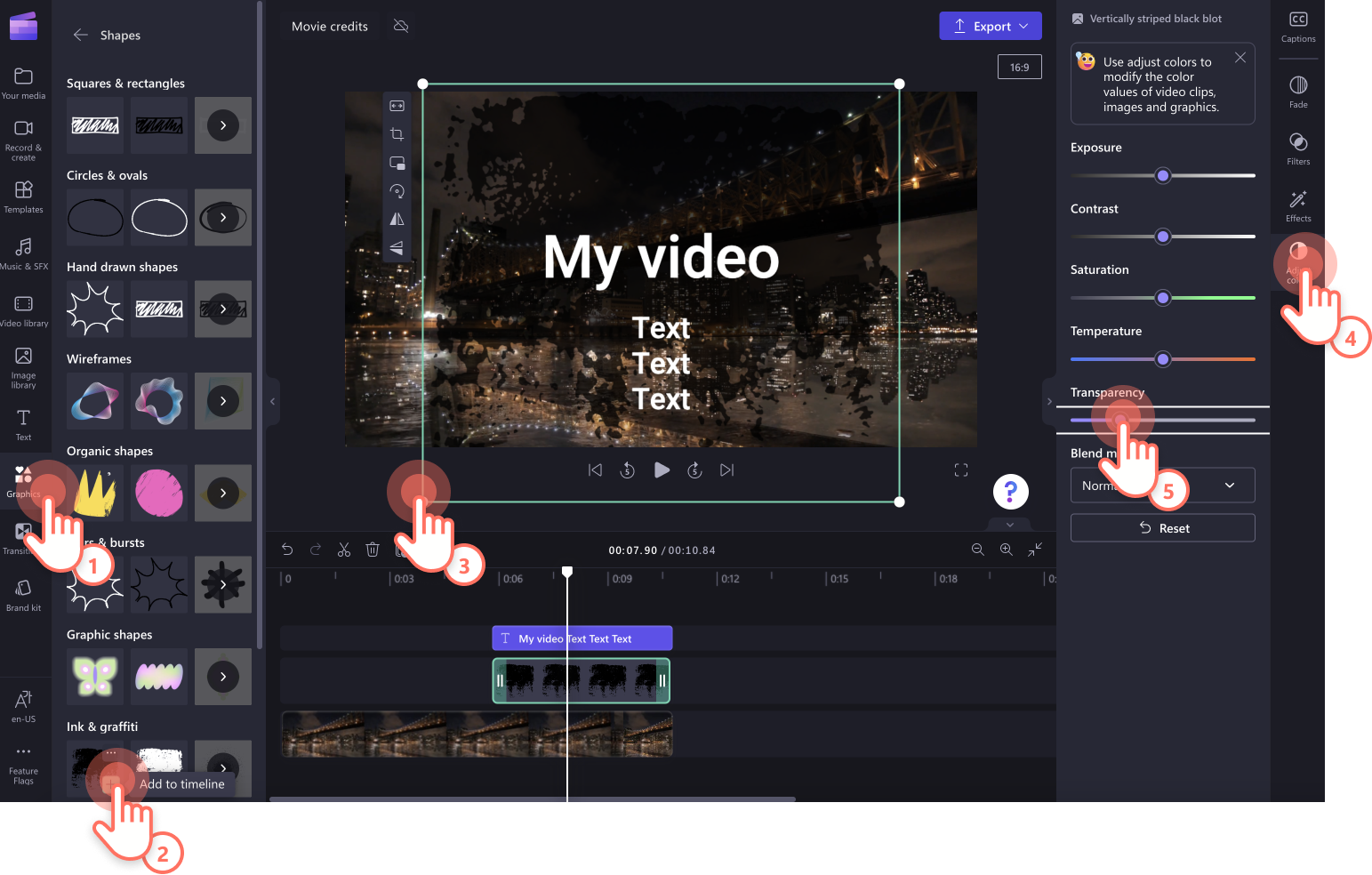
How to add music to your movie credits
Add ambient background music to your closing or opening credits to signify a video is starting or finishing. Choose from an endless range of royalty-free music and sound effects in the music & SFX tab on the toolbar.
Click on the music & SFX tab on the toolbar.
Search the categories or with keywords in the search bar.
Drag and drop audio onto the timeline below your video.
Edit the length using the green handles and move to desired position on the timeline.
Click on the audio tab to adjust the volume.
Click on the fade tab to add a fade in or fade out to your audio.
Click on the speed tab to edit the speed of your audio.
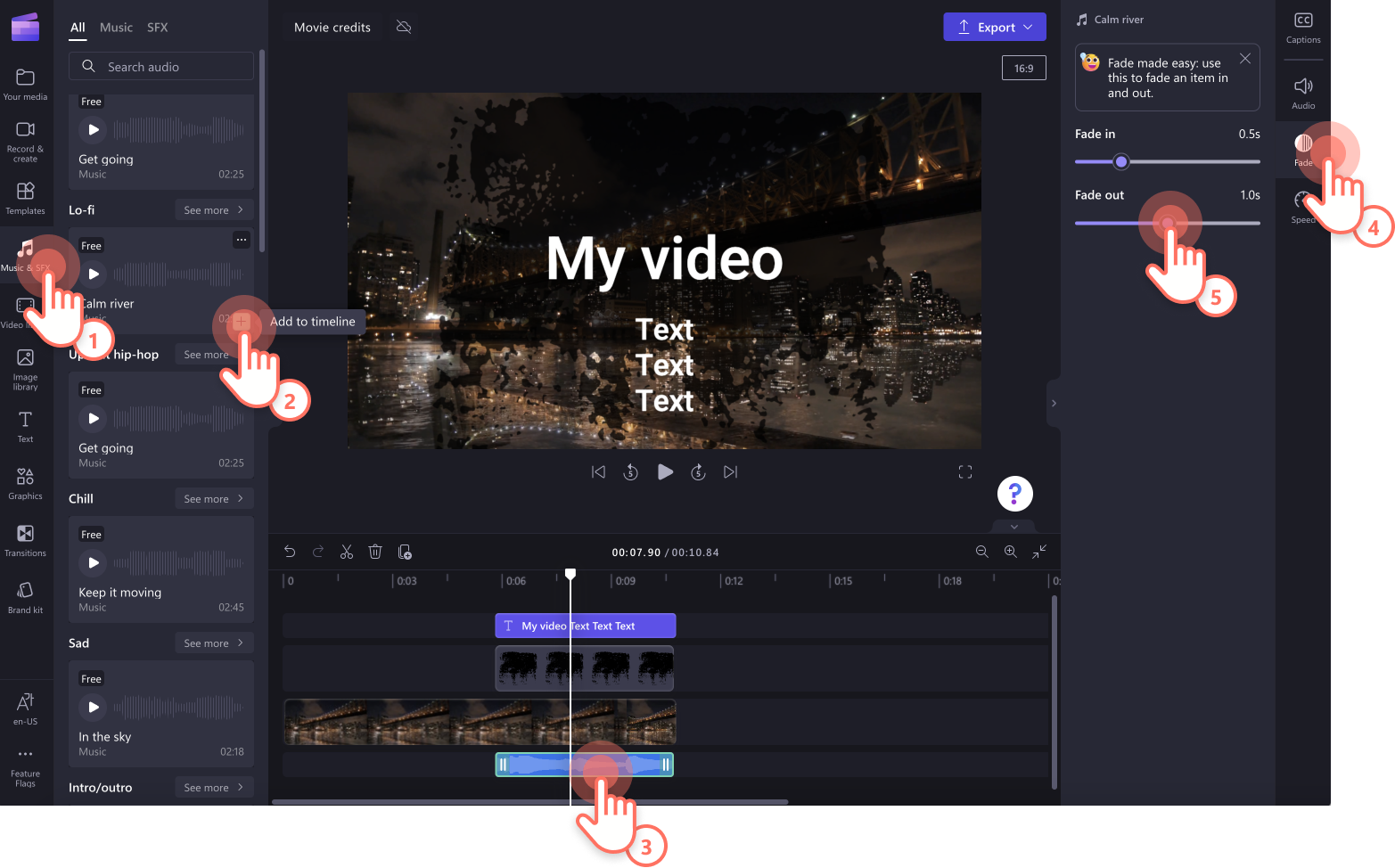
Top ways to add credits to your next video
If you’re not sure what to use the credits roll title for, let’s look at some helpful video ideas below.
Give credit where recognition is due to cast, crew, and team members for documentaries and short films.
Achieve a more professional, movie-like feel to your video with closing credits and opening credits.
Recognize your interviewees and fellow creators in podcasts with closing credits.
Thank your subscribers, followers, and online community in YouTube and social media videos.
Offer appreciation in corporate videos to recognize team members and partners involved.
Credit authors and teachers in educational slideshow content and instructional videos.
Enhance music videos with closing credits or opening credits to include directors, production, artists and more.
Inform viewers about your suppliers and companies used for events and performances with closing credits.
From short-form videos for social media to documentaries for YouTube, use the movie credits title to make your videos professional, informative, and polished. Don’t forget to add background music to your videos to further enhance your closing or opening credits. Create well-produced videos today with Clipchamp.
If you want to learn more editing features you can add to your video, look at how to blur one online.